You can create a power efficiency report to understand and resolve energy-related problems with your Windows 10 device, and in this guide, we'll show you how.
Although Windows 10 does a pretty good job managing the power on a device, sometimes, you may come across power management issues, such as poor battery life or inefficient use of energy, and this is when the ability to create an energy report can come in handy.
The diagnostic report is done using the "powercfg" command-line tool. Once you run the command, it will collect power behaviors to analyze common battery life and energy efficiency problems for a certain amount of time. Then you can review the data to make the appropriate modifications to resolve the issues or determine whether you need to upgrade some components or replace the battery.
In this Windows 10 guide, we will walk you through the steps to create an energy report to diagnose your device's power efficiency and battery life.
How to create energy report with Command Prompt
To generate an energy report on Windows 10, use these steps:
- Open Start.
- Search for Command Prompt, right-click the top result, and select the Run as administrator option.
-
Type the following command to create an energy report and press Enter:
powercfg /energy -
(Optional) Type the following command to generate an energy report with a specific duration and press Enter:
powercfg /energy /duration SECONDSIn the command, replaces SECONDS with the time you want the tool to monitor the power behavior to create a report. If you do no use the duration option, then the command will run for 60 seconds.
For example, this command runs the energy monitor for two minutes:
powercfg /energy /duration 120 - Confirm the output to determine the location of the report.
Once you complete the steps, you can review the report to understand the energy and battery efficiency to investigate and resolve power problems on Windows 10.
When generating an energy report, it is always recommended to use the command when no application is running, and the device is in idle mode for the best results.
How to review energy report on Windows 10
To view the energy report, use these steps:
- Open Start.
-
Search for Run and click the top result to open the Run command.
Quick tip: You can also use the Windows key + Run keyboard shortcut to open the Run command. Or you can right-click the Start button and select the Run option to open the app.
-
Type the following path and press Enter:
C:\energy-report.htmlQuick note: The location of the files may be different on your installation. As a result, make sure to note this information in the powercfg command result.
- Review the energy report in the web browser.
After you complete the step, the report will open with the default web browser configured on Windows 10.
The power efficiency report can be very long, but it is not too difficult to understand. The port includes a first part with the scan information, version of Windows 10, and related details.
The second part is where you will find the analysis results, which are grouped in three categories, including error, warnings, and information.
The "Errors" section includes the items that are considered problems with your device. Usually, these are configuration issues rather than hardware problems.
For example, in this test, the report points out the "Power Policy: Sleep timeout is disabled (On Battery)" error, which simply means that the device is not configured to sleep after a period of inactivity while on battery automatically.
If this were a problem on your laptop, to resolve the issue to improve battery life, you would need to change the sleep settings to sleep after a certain period automatically on Settings > System > Power & sleep.
The "Warnings" section reveals features and components that are not using the recommended settings or services responsible for consuming a lot of power during the trace.
For instance, the report points out the "Power Policy: Display timeout is long (On Battery)" warning, which indicates that the display turns off after five minutes when the recommended settings should be less than five.
If this were an issue in your machine, you would fix it by changing the display sleep configuration on Settings > System > Power & sleep.
The "Information" section displays important energy-related information about the system, including power policies currently configured. Battery information like brand, model, and capacity. The supported sleep features, and more.
Perhaps the most significant piece of information is battery design capacity and last full charge. For example, this test shows that the design capacity is 91000 MWh, but after many cycles, the capacity after the last charge is 85230 MWh. This means that the device can still hold around 93 percent of the charge. However, if the percentage was significantly lower and you were having a battery drain problem, this could indicate that the battery needs to be replaced.
If you need additional help, you can also send the report to tech support or a savvy friend to help you diagnose and tweak the power settings to optimize your desktop computer or laptop's energy efficiency.
More Windows 10 resources
For more helpful articles, coverage, and answers to common questions about Windows 10, visit the following resources:
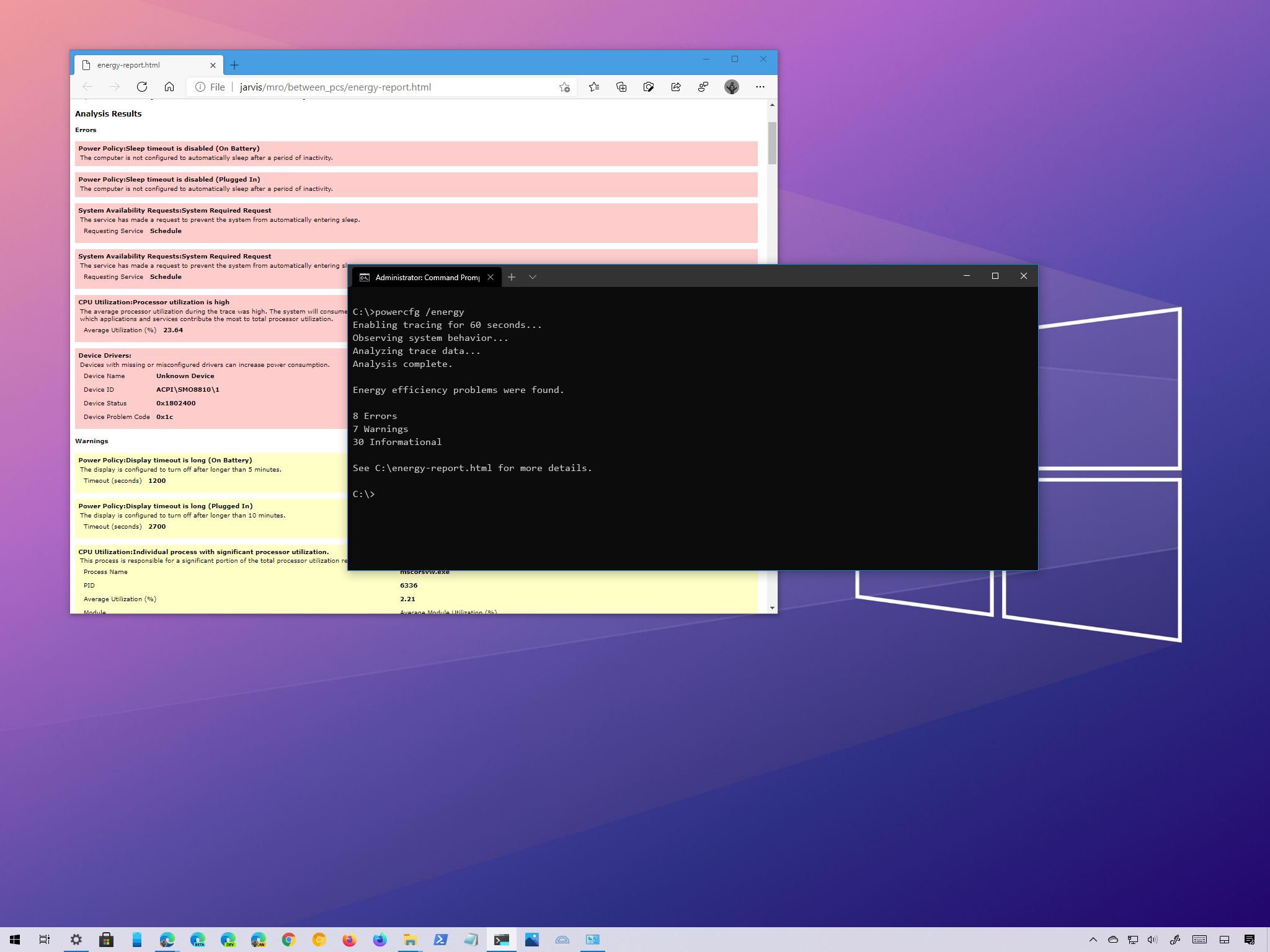
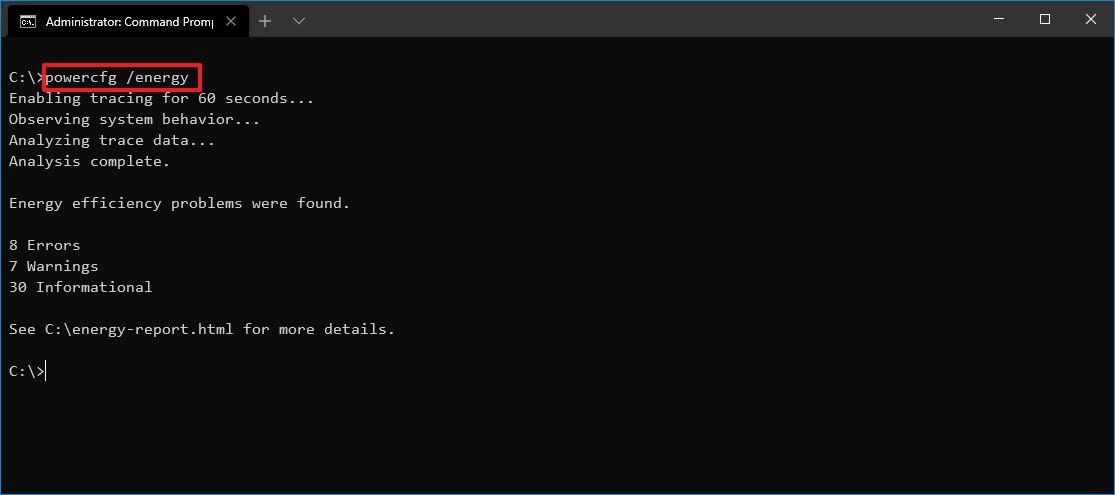
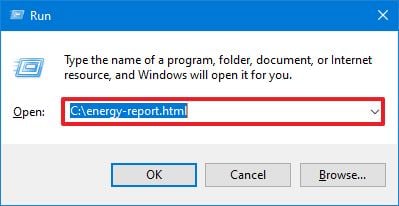
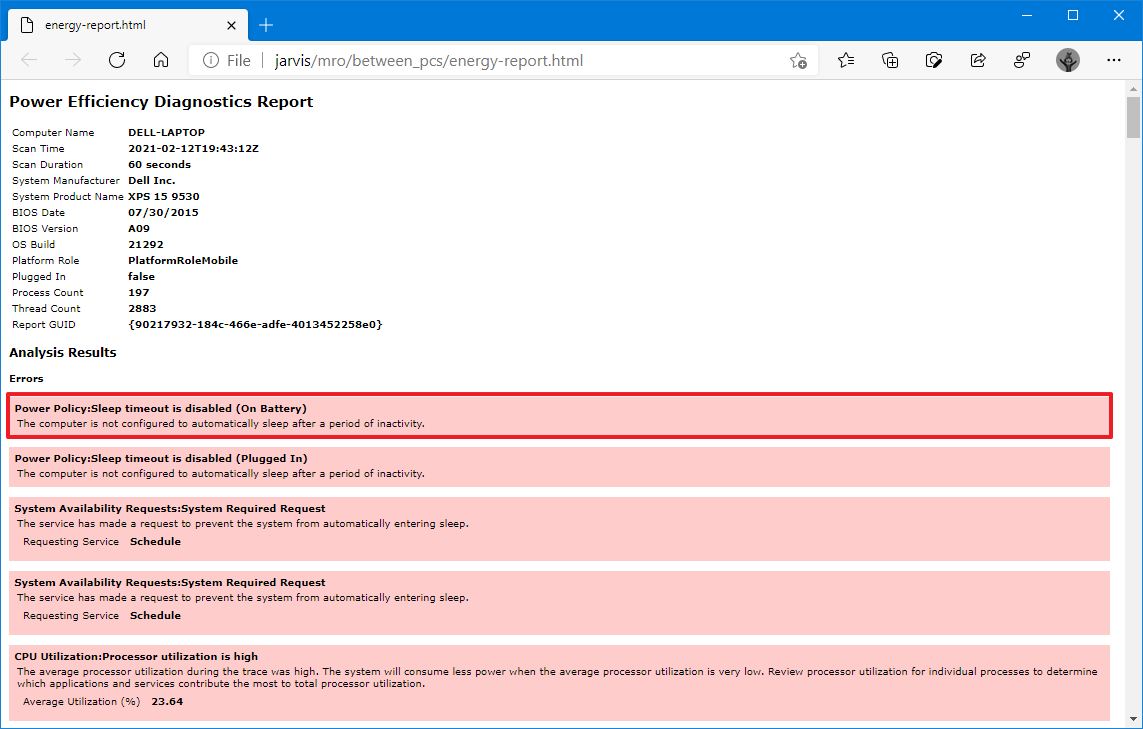
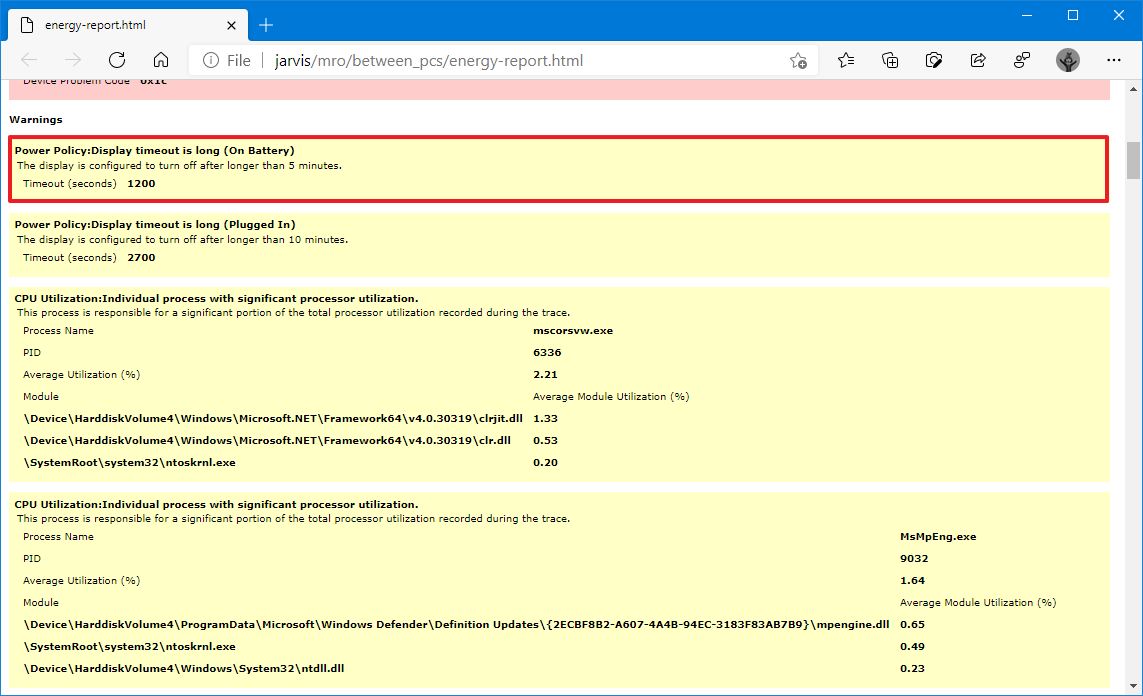
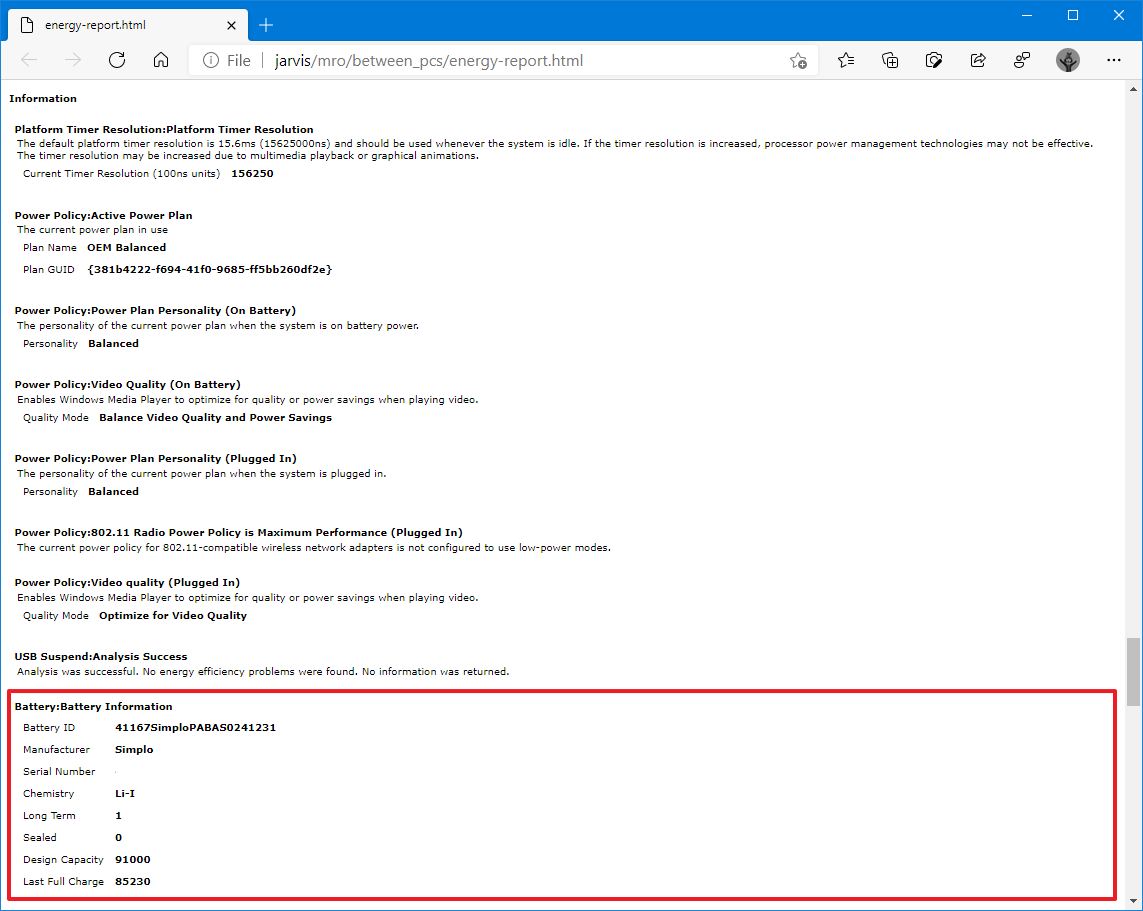
No comments: