Getting started with our top recommended VPN on Windows is a breeze.
ExpressVPN is currently rated as the best VPN, so if you're looking for a good-quality service to use on your devices, and getting started with it on Windows is incredibly simple.
Because ExpressVPN runs from a self-contained app, there's nothing to it when it comes to getting started and protecting your online activities.
Before you start with ExpressVPN
Before you get started with ExpressVPN, you need to make sure you've signed up for an account. There's no free trial, but there is a 30-day money-back guarantee if you're not happy with the service. The longer you sign up for, the lower the equivalent monthly price will be. It drops as low as $8 if you pay annually which is a great VPN deal, though you can pay on a no-commitment basis each month for $12.95.
Simply choose the subscription tier you want, either one month, six months, or the 12/15 months tier, your details, and how you want to pay (including Bitcoin if this is something that interests you), and you're good to go.
How to install ExpressVPN on Windows
The other reason you need first to set up an account is that, without one and the activation code you're given on your account dashboard, you won't be able to install it on your Windows PC (or any other device).
So, once you're signed up and logged in, you'll be given a list of download links, though it should also detect you're on Windows and present that download link to you first.
Once you have the installer downloaded, follow these steps.
- Open the ExpressVPN installer.
-
Click sign in.
-
Enter your activation code found on your dashboard.
-
Choose whether you want ExpressVPN to launch when you boot up your PC.
ExpressVPN is now installed on your Windows PC, and as it's a self-contained app, you don't need to do any setup anywhere else.
The next step is to turn it on and choose a location. ExpressVPN has over 3,000 servers across 160 locations in 94 countries, so you've plenty of freedom. Simply select the location you want and hit the big "on" button to turn it on.
There are some other settings you might want to take a look at to, just to make your experience a little better with the ExpressVPN app.
You have a lot of control over exactly what goes through the VPN and what doesn't. If you're gaming, for example, you might not want a VPN between you and your online play, but when you're browsing the web or answering emails, you might. ExpressVPN allows you to set up access on a per-app basis, so you don't have to keep turning it on and off when you do and don't want it.
It's also a good idea to set it to start up minimized, and if you're going to use the same server locations most of the time, you can enable the app to use the last location every time it starts up.
There are also extensions for Google Chrome — and as a result of the new Microsoft Edge, too — and Firefox if you spend a lot of time in a browser. Both do still require the Windows desktop app to be installed and running, though.
With up to five sessions allowed at once on your account, you also have enough flexibility to run it on your mobile devices and laptop as well as a desktop. There's a lot you get from ExpressVPN, so give it a try if you're looking for a good VPN for your PC.
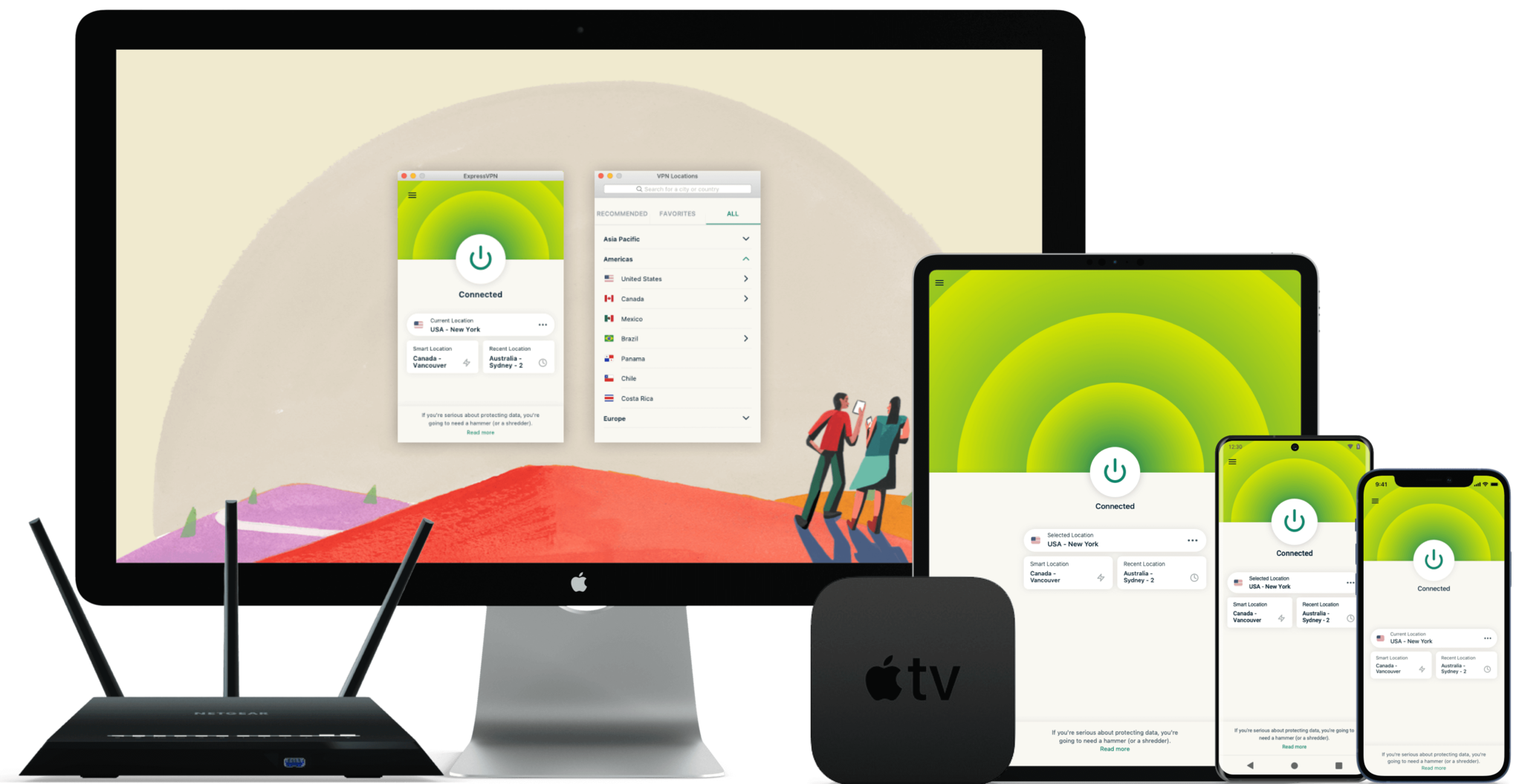
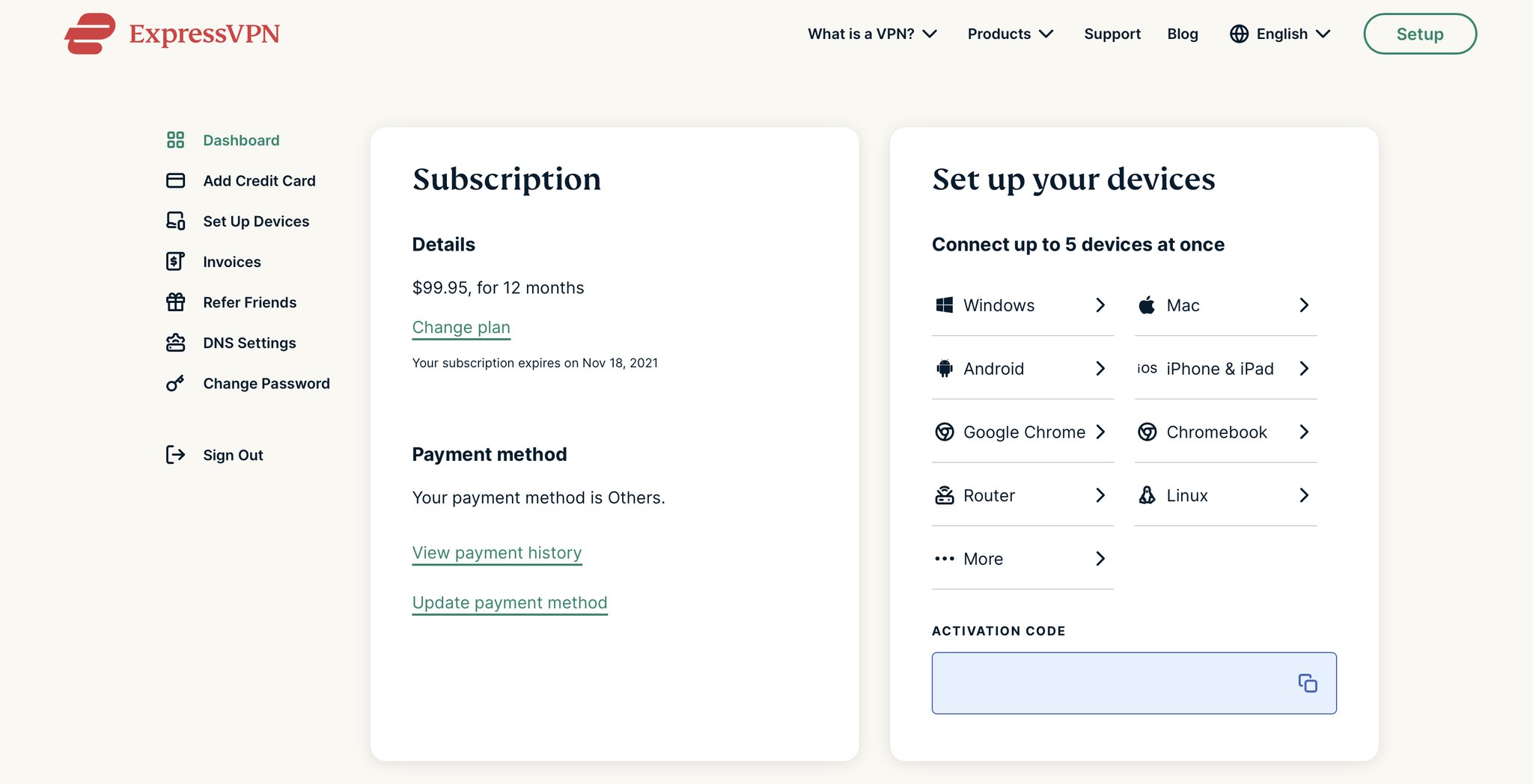
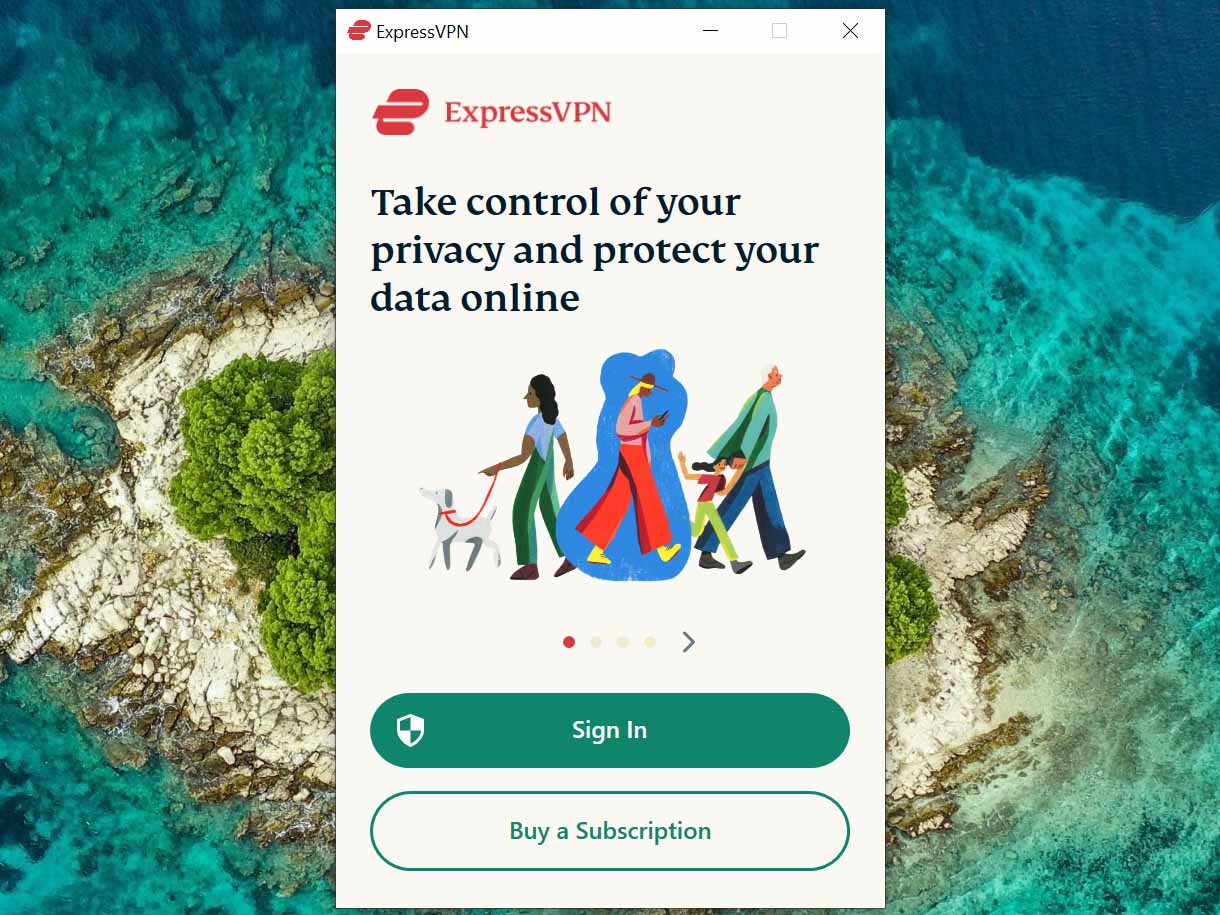
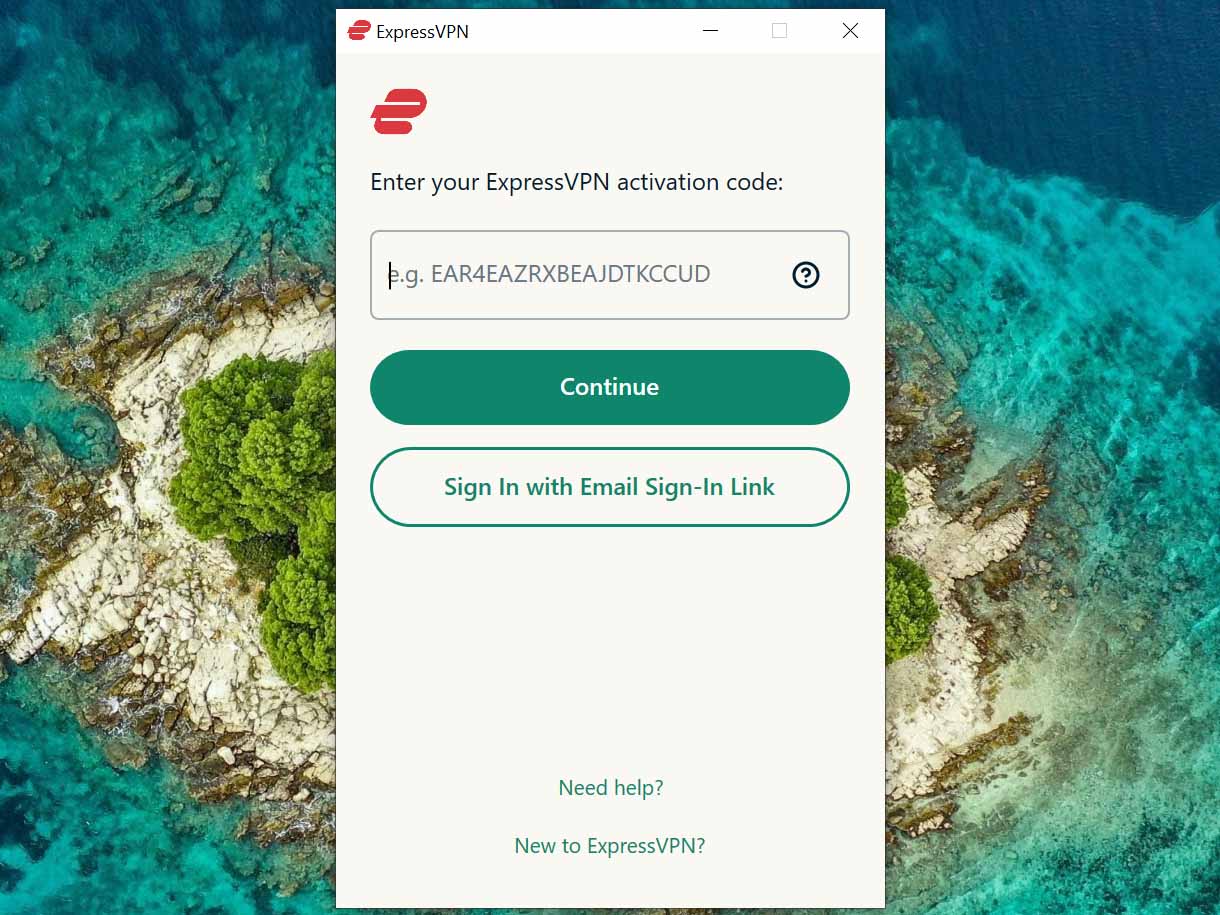
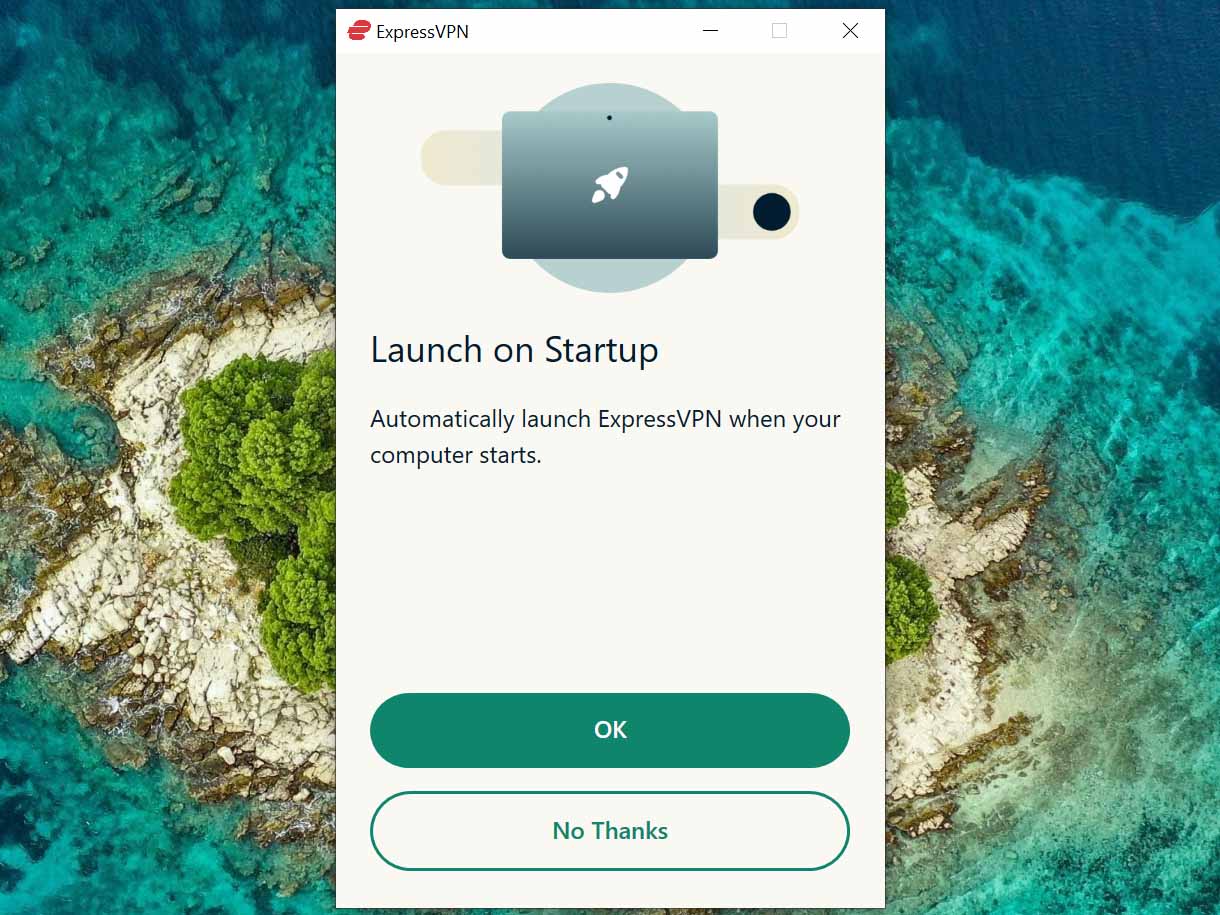
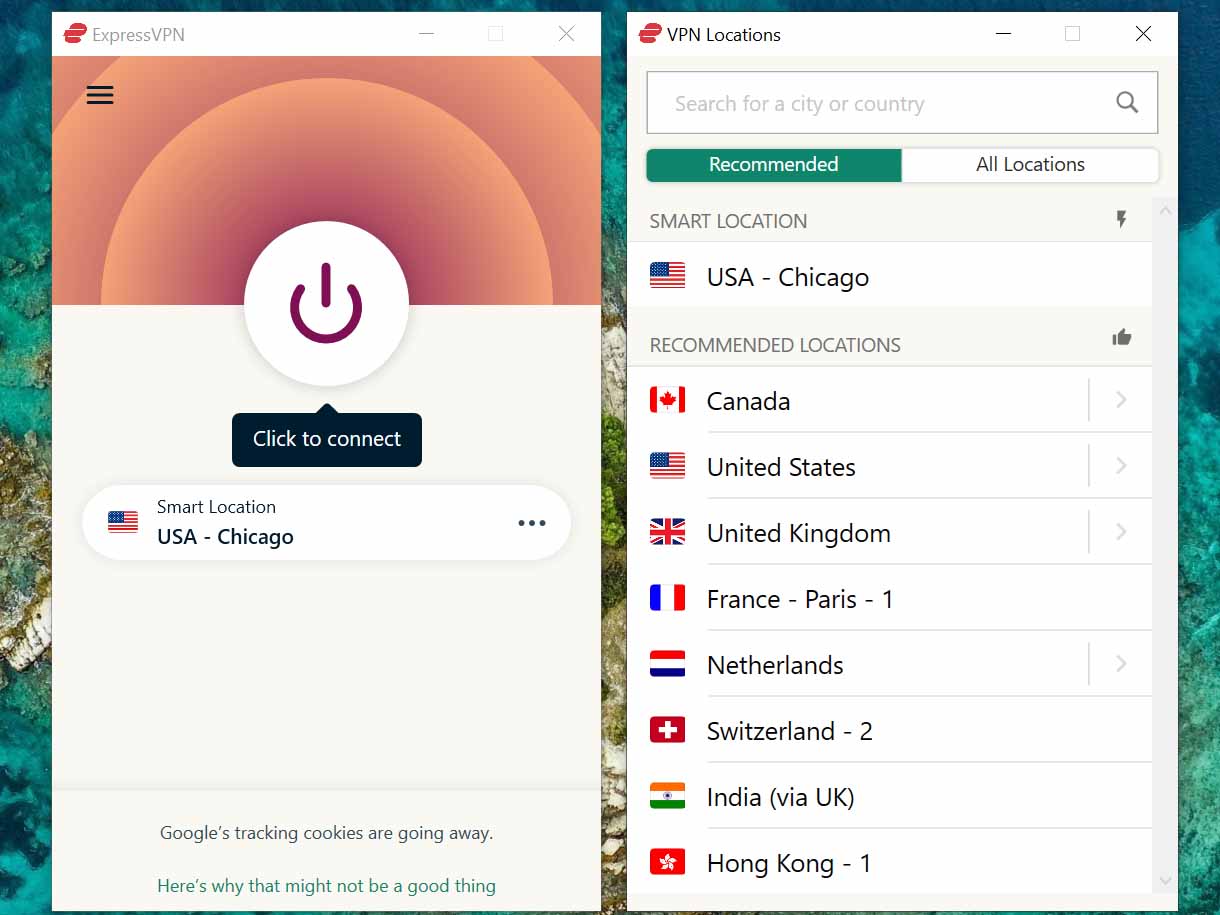
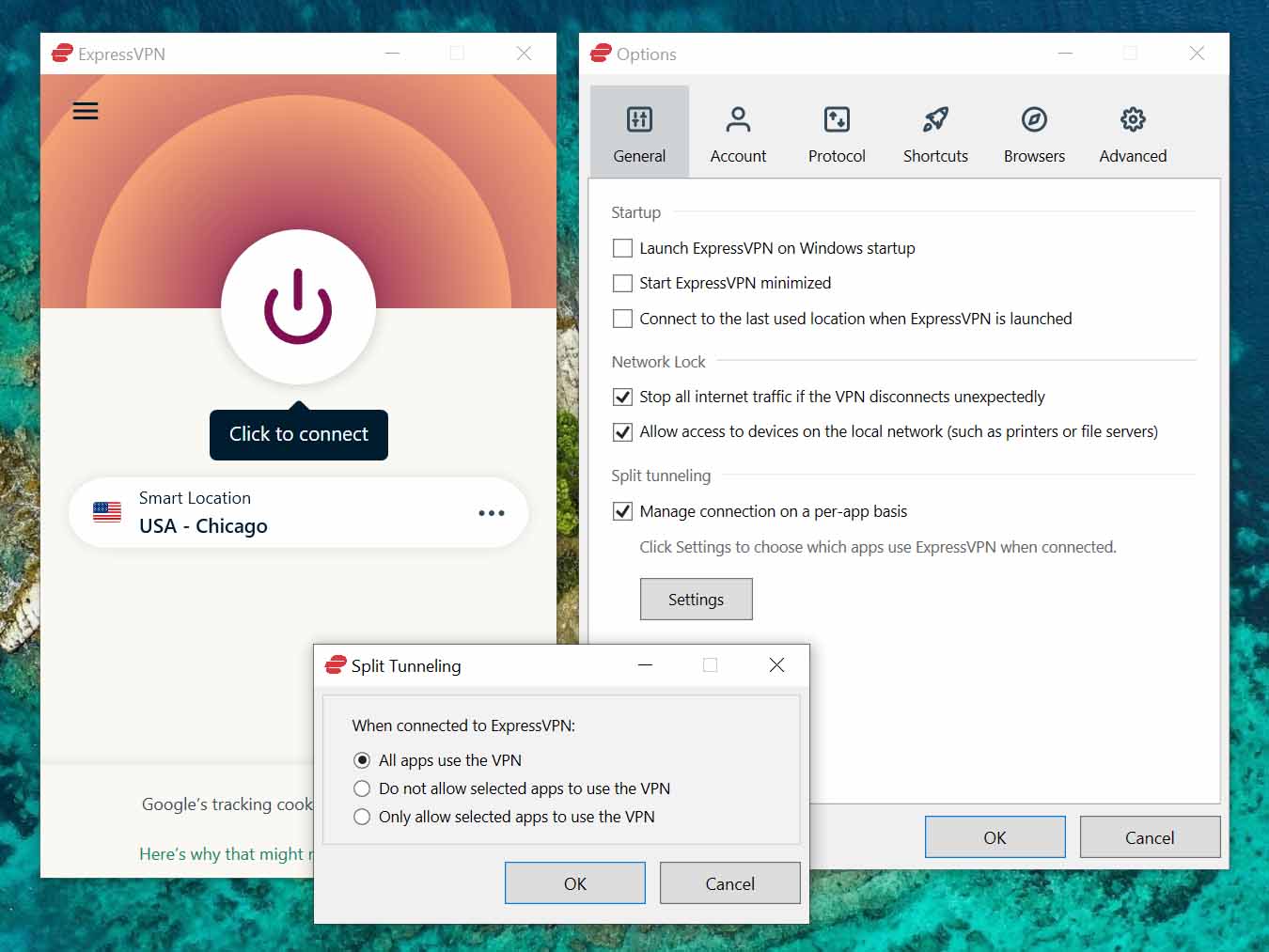
No comments: