Did you install the first preview build of Windows 11, but the new Microsoft Store experience is missing? Here's is a quick way to get it.
Microsoft recently released the first public preview of Windows 11 (build 22000.51) for developers and enthusiasts, and with it, the company shipped a lot of new features and improvements, including a new Start menu and an updated taskbar that now both have a centered alignment, the next evolution of Action Center, an updated version of File Explorer, and a newly redesigned app for the Microsoft Store.
However, it seems that there has been some confusion among participants of the Windows Insider Program regarding the new Store because some users have been reporting that after installing the Windows 11 build 22000.51, the preview of the new app is nowhere to be found.
If you came across this problem, this is not Microsoft limiting who can access the first preview of the Store. The confusion here is that this preview of Windows does not come with the app pre-installed. You actually need to get it manually using the legacy version of the Store if the app wasn't already updated automatically.
In this Windows 11 guide, we will walk you through the steps to force-install the new Microsoft Store app in the first or future Insider builds of the new OS.
How to install the first preview of the Microsoft Store
To get the preview of the new Microsoft Store app on Windows 11, use these steps:
- Open the classic Microsoft Store.
-
Click the See more (three-dotted) button and select the Downloads and updates option.
-
Click the Get updates button.
Once you complete the steps, the system will check all apps for updates, including the Microsoft Store. During this process, the Store app will close automatically, and the next time you open it, you should be able to see the new experience.
Enable automatic Store updates
To make sure that future updates download automatically as soon as they are ready, configure the Microsoft Store to update apps automatically.
To change the update settings for the new Microsoft Store, use these steps:
- Open the classic Microsoft Store.
-
Click the profile menu and select the App settings option.
-
Turn on the App updates toggle switch.
After you complete the steps, apps and future revisions of the new Microsoft Store app should install automatically.
If it's the case that a new feature comes out for the Store, and you do not see it, then repeat the steps mentioned earlier. Also, you can check the version on the "Apps settings" page to make sure the latest version is installed.
More Windows resources
For more helpful articles, coverage, and answers to common questions about Windows 10 and Windows 11, visit the following resources:
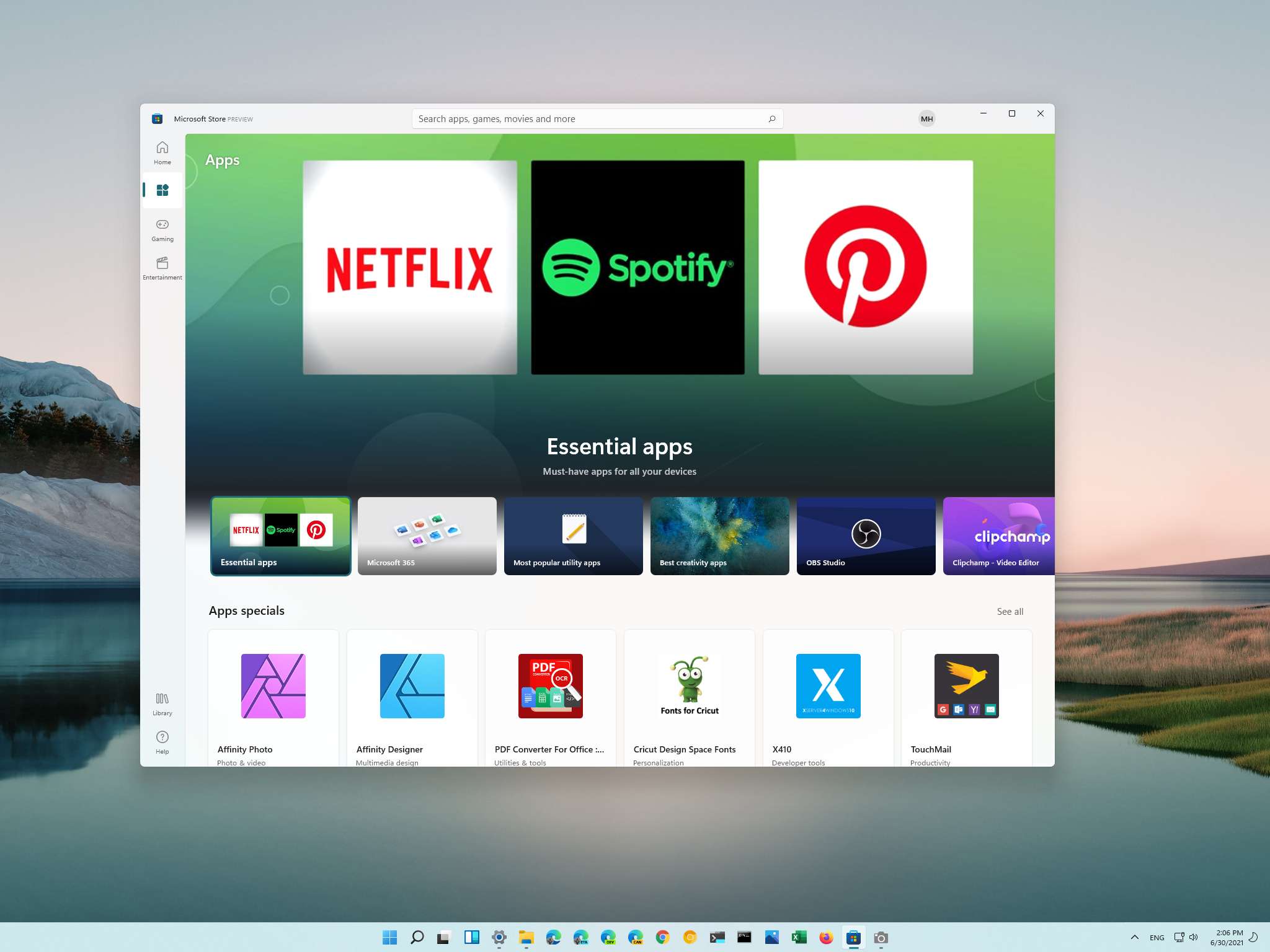
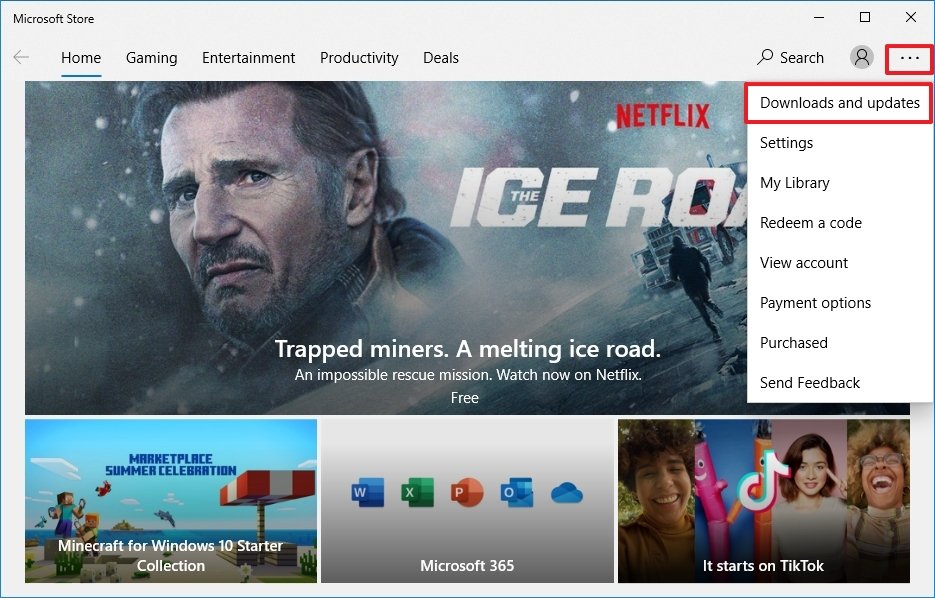
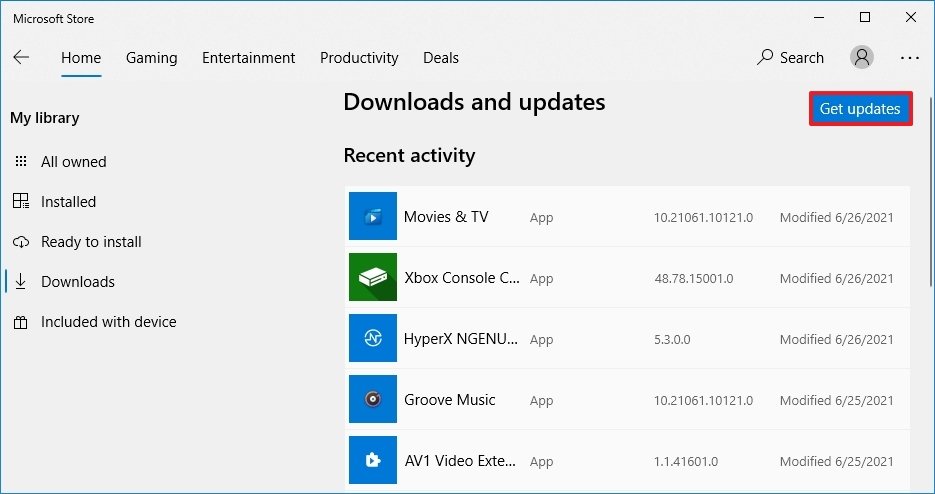
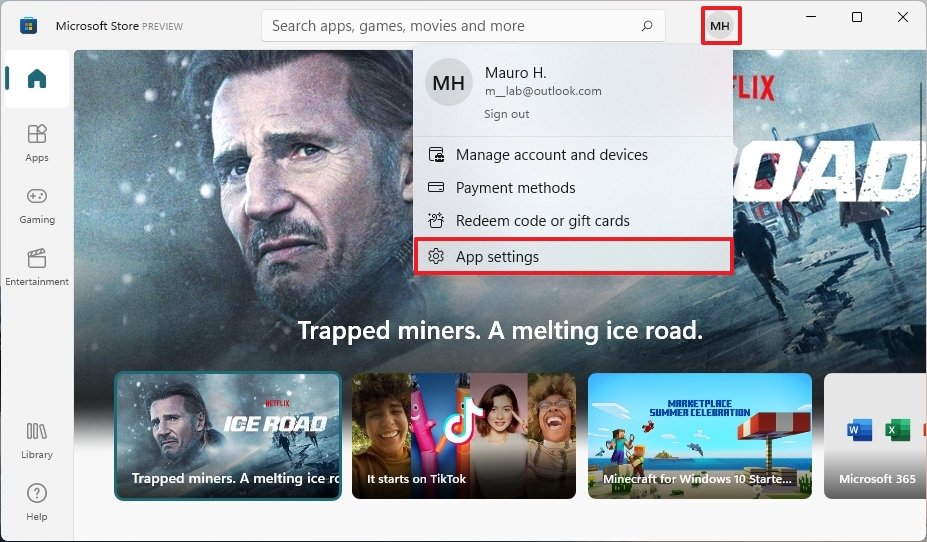
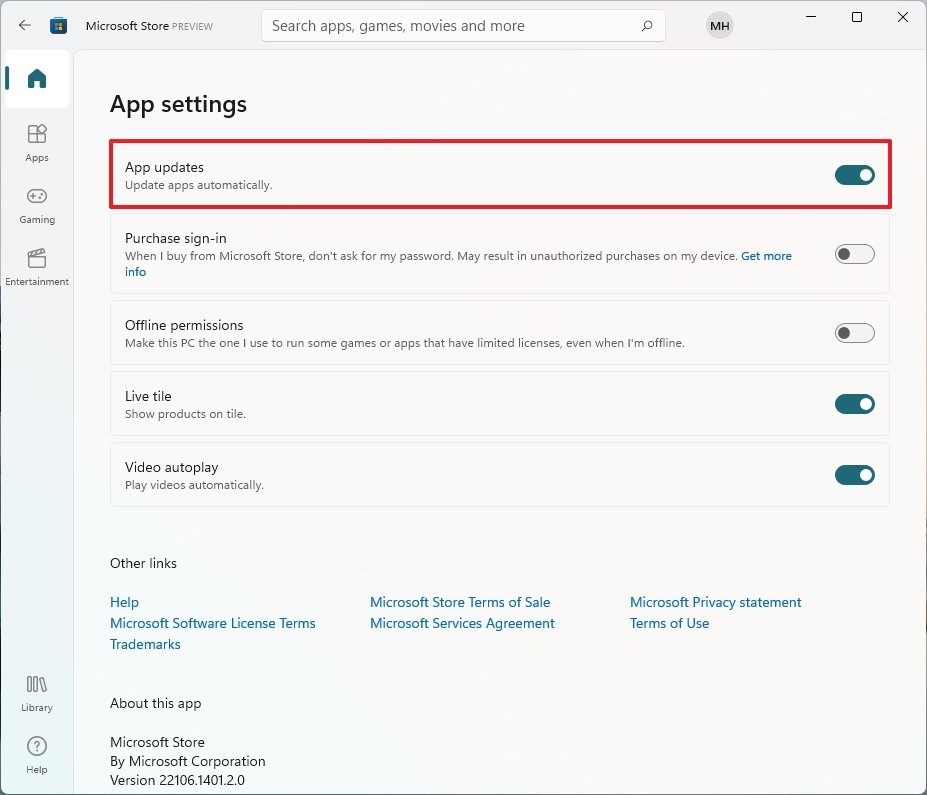
No comments: