You can take a lot of steps to boost your Wi-Fi signal and improve your overall coverage and speeds. All it takes is a tiny bit of tweaking in your router settings and making sure you're connected in the right ways. Even if you don't have a super nice modern router, you can flip the right switches to see some improvement in your connection speeds.
Connect to the fast 5GHz band
-
First, check your device's Wi-Fi settings. This is usually in a settings app of some kind.
-
If the Wi-Fi signal has a "5" or "5GHz" in the title, you should be good to go.
-
If it doesn't, you'll need to check your router's settings.
-
Head to a browser and type in its IP address. You might need to look this up for your particular model.
-
Every router is different, but try to find a wireless internet settings page.
-
In there, look for an option to enable a 5GHz band or a dual 2.4GHz and 5GHz band.
-
Save settings and check to see whether your router was able to boost your Wi-Fi signal.
-
If your router doesn't have a 5GHz band setting, you should consider upgrading for a much faster connection!
Change your Wi-Fi channels
-
Head into your router's settings by typing its IP address in a browser. You might need to look this up for your model.
-
Inside, try to find Wi-Fi settings.
-
Look for an option called "channel."
-
If it's set to "auto" or a specific channel, try swapping it.
-
For 2.4GHz bands, stick to channels 1, 6, and 11. These channels don't overlap and can give you a faster connection.
-
It's fine to leave your 5GHz band on "auto."
- Save the settings and run an internet speed test on your device to see if you successfully were able to boost your Wi-Fi signal.
Change your DNS address
-
Head into your router's settings via a browser. The exact IP address will be different per router.
-
Look for DNS settings. It might be under "internet" or "network" and under "advanced settings."
-
Change the primary and secondary DNS to something like Cloudflare's 1.1.1.1 and 1.0.0.1 addresses.
-
If you're not sure what the best DNS is, download and run the Domain Name Speed Benchmark test to find out.
-
Save settings and test your connection.
Enable QoS to prioritize certain devices
-
Most routers have a QoS option. You can enable it in your router's settings page.
-
Head to your router's settings via a browser. The IP address will depend on what router you have.
-
Look for "QoS" in the settings. These settings can vary quite a bit from router to router.
-
Generally, look to prioritize the devices you'll need the fastest connection on.
-
Save the settings and give it a shot.
Extend coverage with a Wi-Fi extender
-
You can purchase a Wi-Fi extender to widen your internet connection coverage at the cost of slower speeds.
-
The setup process varies a lot between different Wi-Fi extenders, but usually requires you to plug it into a power outlet first.
-
From there, many require you to connect to it via a computer or mobile device and open a browser and a specific URL or an app.
-
In the browser or app, you'll need to run through the setup process to get the Wi-Fi extender working.
-
Once you're done, you'll be able to boost your Wi-Fi signal further into your home or building.
Upgrade your router's firmware
-
To upgrade your router's firmware (which is always important to do), head to the manufacturer's website.
-
On the website, look for your specific model.
-
Once you find it, look for a "support" or "downloads" page and then "firmware."
-
Download the firmware.
-
Unzip it if needed.
-
Open a browser and visit your router's unique IP address to get to its settings page.
-
Look for the firmware upgrade setting in areas like "system tools," "advanced settings," or "administrative settings". This varies per router.
-
When you find it, hit browse and locate the firmware file you downloaded.
-
Hit the update button and let the router do its thing.
-
The router might need to reboot.
-
Grab a device and see whether the firmware update was able to boost your Wi-Fi signal or not.
With these tweaks, you should see a boost in your Wi-Fi signal. Whether it's general coverage or throughput, your router's options can suit your needs. Plus, knowing how to enable and change settings like which band you're using or which channel you're using can help you in the future if you end up deciding to upgrade. It's always important to understand a little bit about how your router works. That knowledge can go a long way, and keep your latest devices running fast.
Our top equipment picks
Powerful Wi-Fi extender
TP-Link RE220 Wi-Fi Extender
This Wi-Fi extender has a simple setup and covers a wide area
The TP-Link RE220 Wi-Fi extender is a super affordable way to extend out your Wi-Fi signal and maintain pretty fast speeds.
TP-Link's RE220 Wi-Fi extender makes your job easier when you can't seem to get your Wi-Fi signal throughout your home or building. It has a super easy setup and gives out a strong signal boost to your devices. It's also able to maintain a good speed when most extenders will cause a lot to be left behind. On top of that, it has one LAN port if you need to connect a wired device.












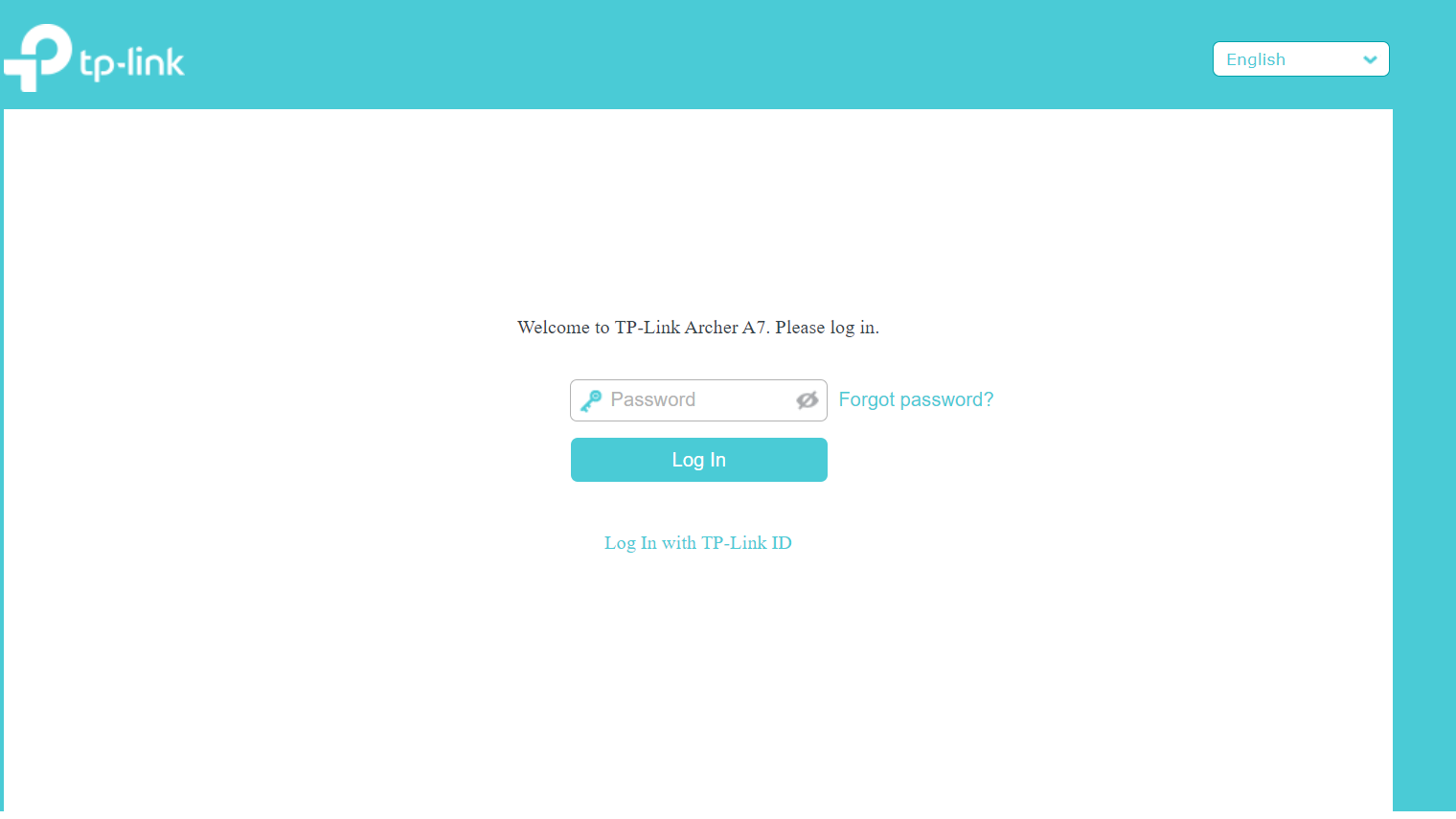
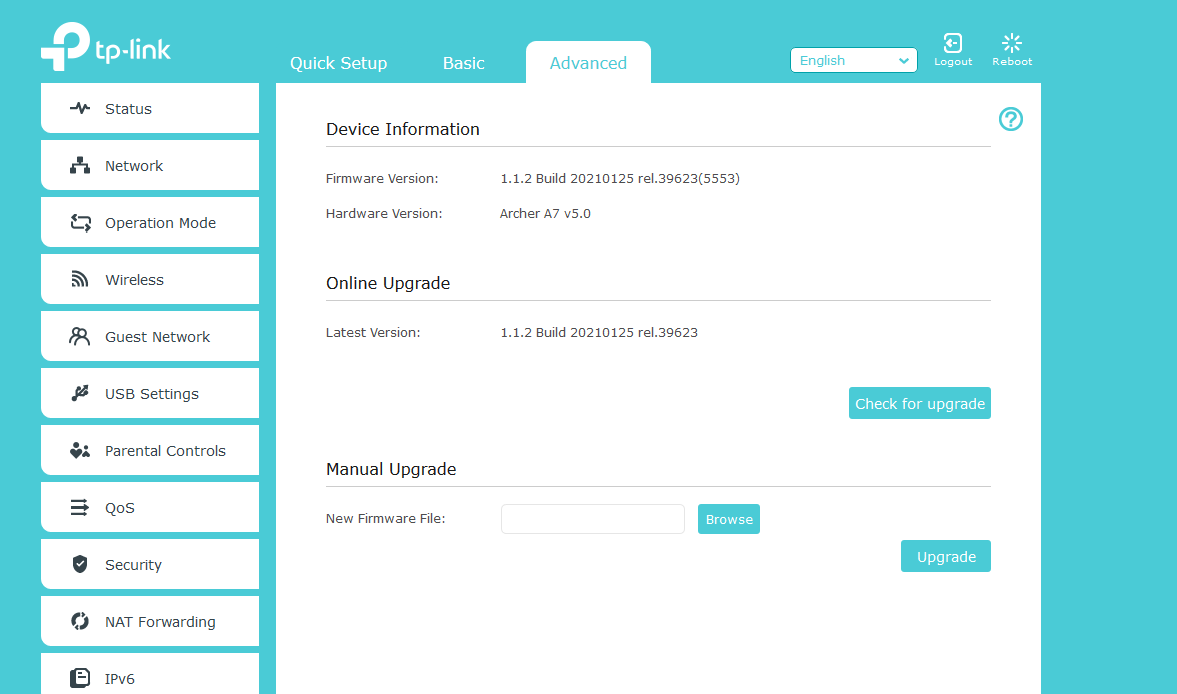

No comments: