Want to secure remote access to your Synology NAS? This is easily done with a VPN profile. Virtual Private Networks are a great way to ensure your network connection to the outside world is private, as it should be. We've looked at the best VPN services for phones and PCs, but you can also use them on a Synology NAS.
What is a VPN?
A VPN works by using encryption and other security mechanisms, allowing home or business owners to ensure traffic to and from a NAS will be encrypted. Synology NAS, like competitor enclosures, is able to act as a VPN client and connect to servers. It can also allow for the creation of multiple profile connections or even be used as a VPN server on its own.
While HTTPS and other measures can help protect yourself online, it's still possible for middlemen (for instance, your internet service provider) to snoop in on what you're doing. This isn't great when you're carrying out legitimate tasks and wish to do so privately. This is where a VPN comes into play, scrambling up your connection to make it more difficult for third parties to snoop.
How to set up a VPN
- Log in to your Synology NAS.
-
Go to Control Panel > Network > Network Interface.
-
Click Create.
-
Click Create VPN profile.
- Follow the on-screen wizard to import and connect to your chosen VPN service.
The easiest method is usually OpenVPN, importing a configuration file provided by your VPN service. Once the VPN connection has been established, the Synology NAS will then route all traffic through it, as if it were its own network connection. If the VPN connection drops, it'll show as disconnected.
NordVPN
NordVPN offers an insane amount of server locations that you can pick from and is one of the best services for unblocking streaming services. It's definitely the most well-known brand in the VPN space right now.

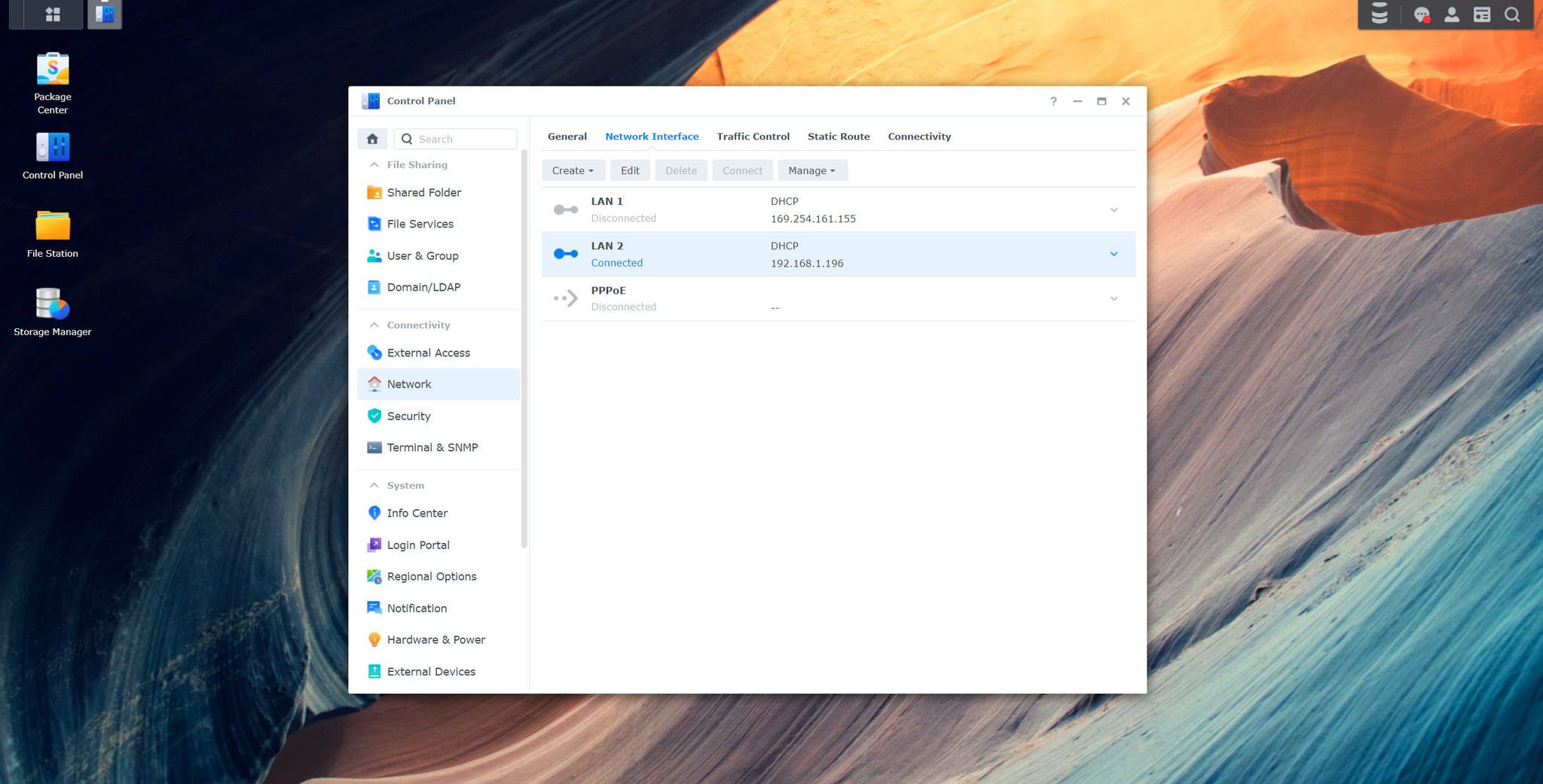
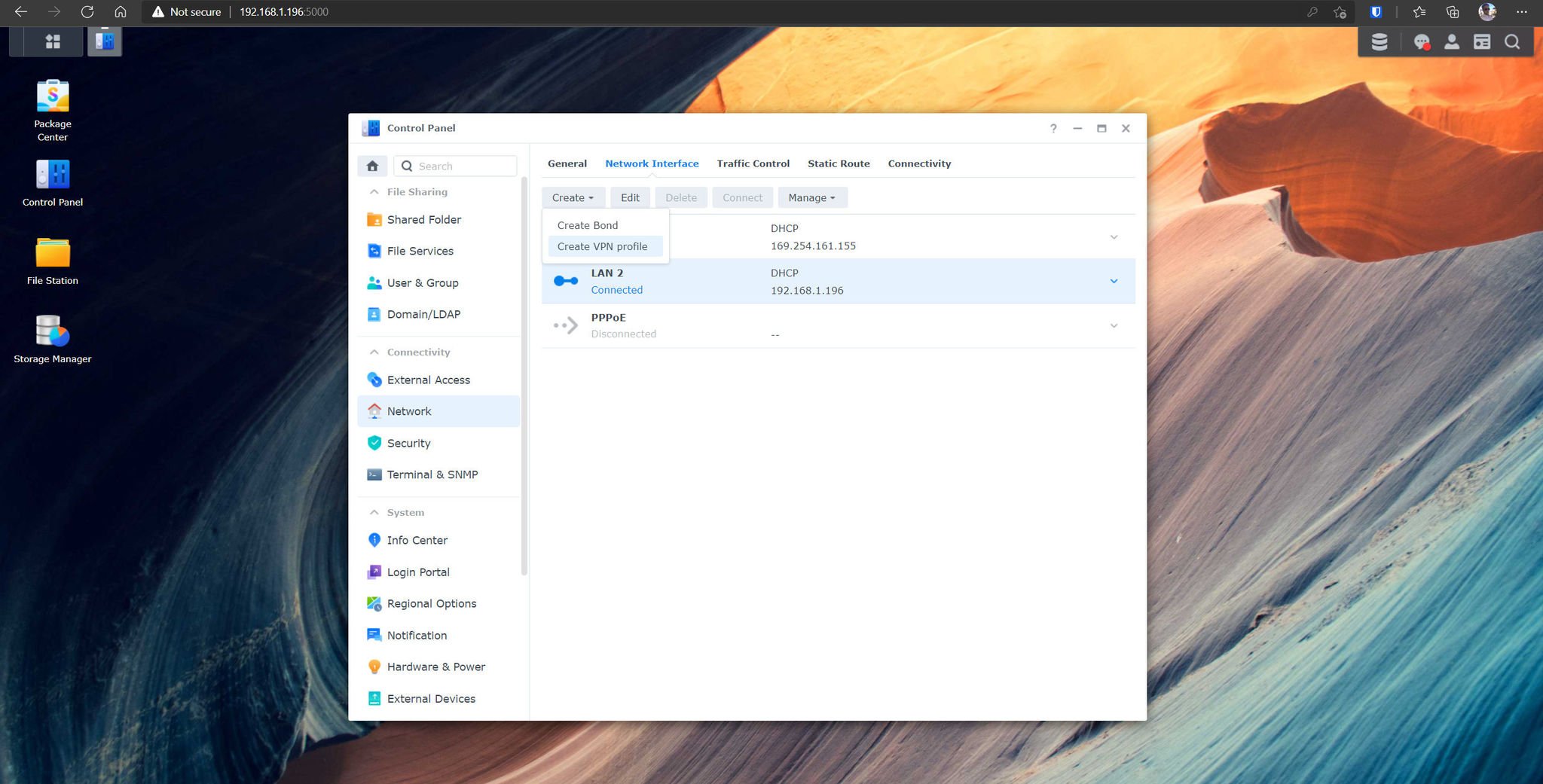
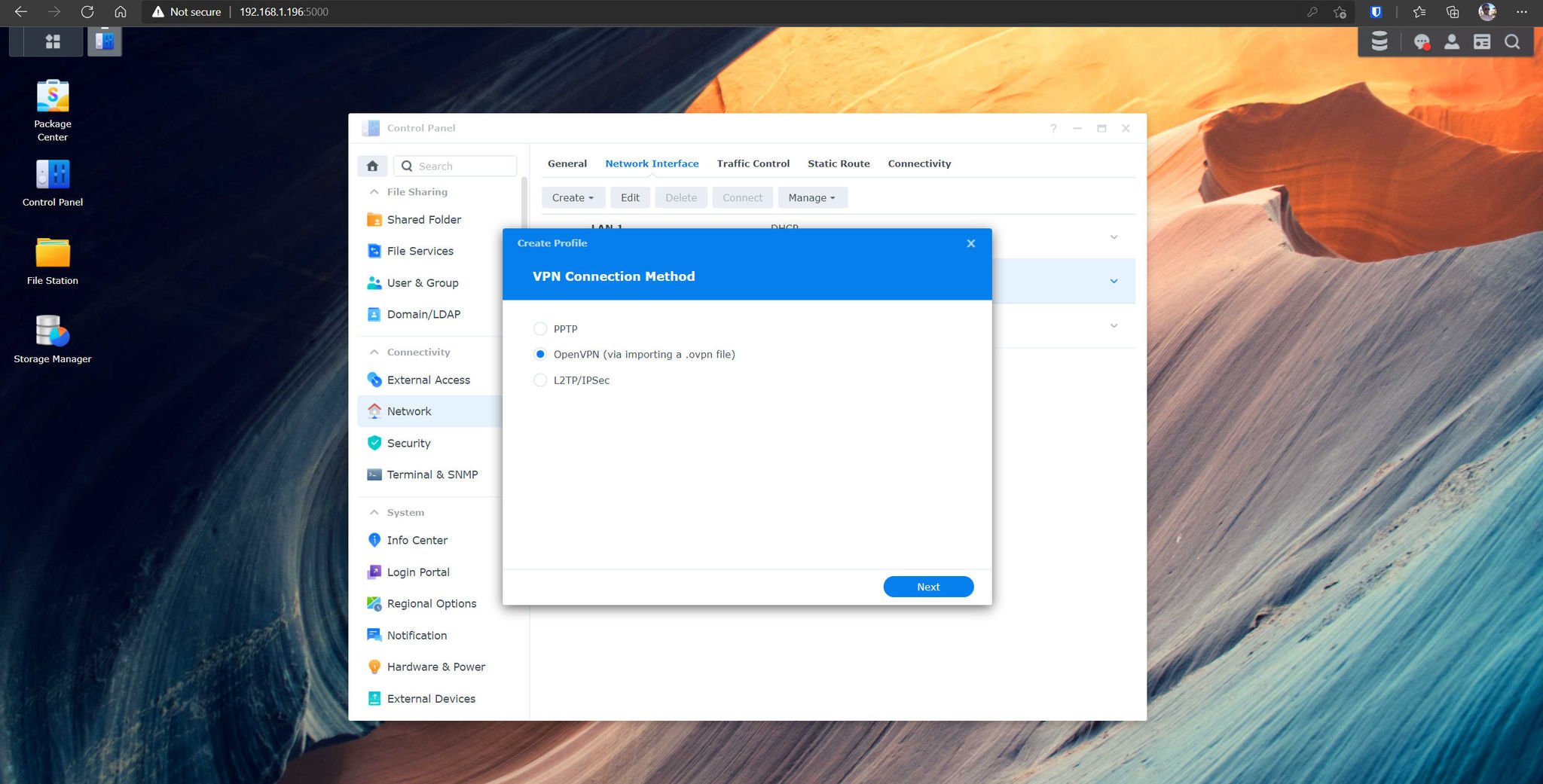

No comments: