If you're having problems or don't like Windows 11 in its current state, you have at least two ways to roll back to Windows 10.
Windows 11 previews are already available for testers to enroll in the Dev Channel of the Windows Insider Program. However, since these are pre-releases, there's always the chance of running into unknown bugs, compatibility problems, and unfinished features that can negatively affect performance.
If you have issues with one of the most recent builds or still do not feel ready to switch, you can roll back the computer to the stable version of Windows 10. However, the process will depend on when you upgraded the device to Windows 11. For example, you can use the Recovery settings, which restores the previous installation from a backup that the setup created automatically before the upgrade. The only caveat is that the option is only available for the first 10 days after the upgrade. After this period, the system will delete the previous installation files automatically to free up space on the device.
In the case that the option is not available, you can still roll back to Windows 10, but you will need to perform a full reinstallation.
In this Windows 10 guide, we will walk you through the steps to undo the Windows 11 installation to restore Windows 10 on your computer.
How to roll back to Windows 10 via Settings
To use the Settings app to rollback to Windows 10 if Windows 11 (preview) is acting up, use these steps:
- Open Settings.
- Click on System.
-
Click the Recovery page on the right side.
-
Under the "Recovery options" section, in the "Previous version of Windows" settings, click the Go back button.
Quick note: If the option is not available, you may need to use the reinstallation process as outlined below.
-
Select any of the reasons available.
- Click the Next button.
-
Click the No, thanks button.
-
Click the Next button.
-
Click the Next button again.
-
Click the Go back to earlier build button.
Once you complete the steps, the setup process will take over and revert the system to the previous version of the operating system.
If the device didn't initially meet the minimum system requirements, you won't be able to reinstall future previews of Windows 11. You will be able to rejoin the Windows Insider Program, but only to test upcoming updates of Windows 10.
This process preserves your files, but you should never rely on this. You should always keep a backup of your files in an external hard drive or cloud storage service.
How to roll back to Windows 10 via reinstallation
If it has been more than 10 days since you upgraded Windows 10 to Windows 11 through the Windows Insider Program, then the system probably already deleted the files from the previous installation. If this is the case, the only way to restore the computer is by performing a reinstallation of Windows 10.
To roll back to Windows 10 from Windows 11 with full reinstallation, use these steps:
- Open the Windows 10 download page.
-
Under the "Create Windows 10 install media" section, click the Download tool now button.
- Double-click to run the MediaCreationTool21H1.exe file to launch the setup.
- Click the Accept button.
-
Select the Upgrade this PC now option.
- Click the Next button.
- Click the Accept button again.
-
Select the Nothing option since you can only perform a clean reinstallation.
- Click the Next button.
-
Click the Install button.
After you complete the steps, Windows 10 will be restored on the device as a clean installation. Using this process, you will need to go through the out-of-box experience (OOBE) to create a new user account and configure your preferences. Then you will need to restore your personal files from a previous backup (if applicable).
Alternatively, you can also use a USB media to start the computer and proceed with a clean installation. This process takes many more steps and preparation. You can find all the instructions in this guide, including the steps to complete the out-of-box experience successfully.
More Windows resources
For more helpful articles, coverage, and answers to common questions about Windows 10 and Windows 11, visit the following resources:
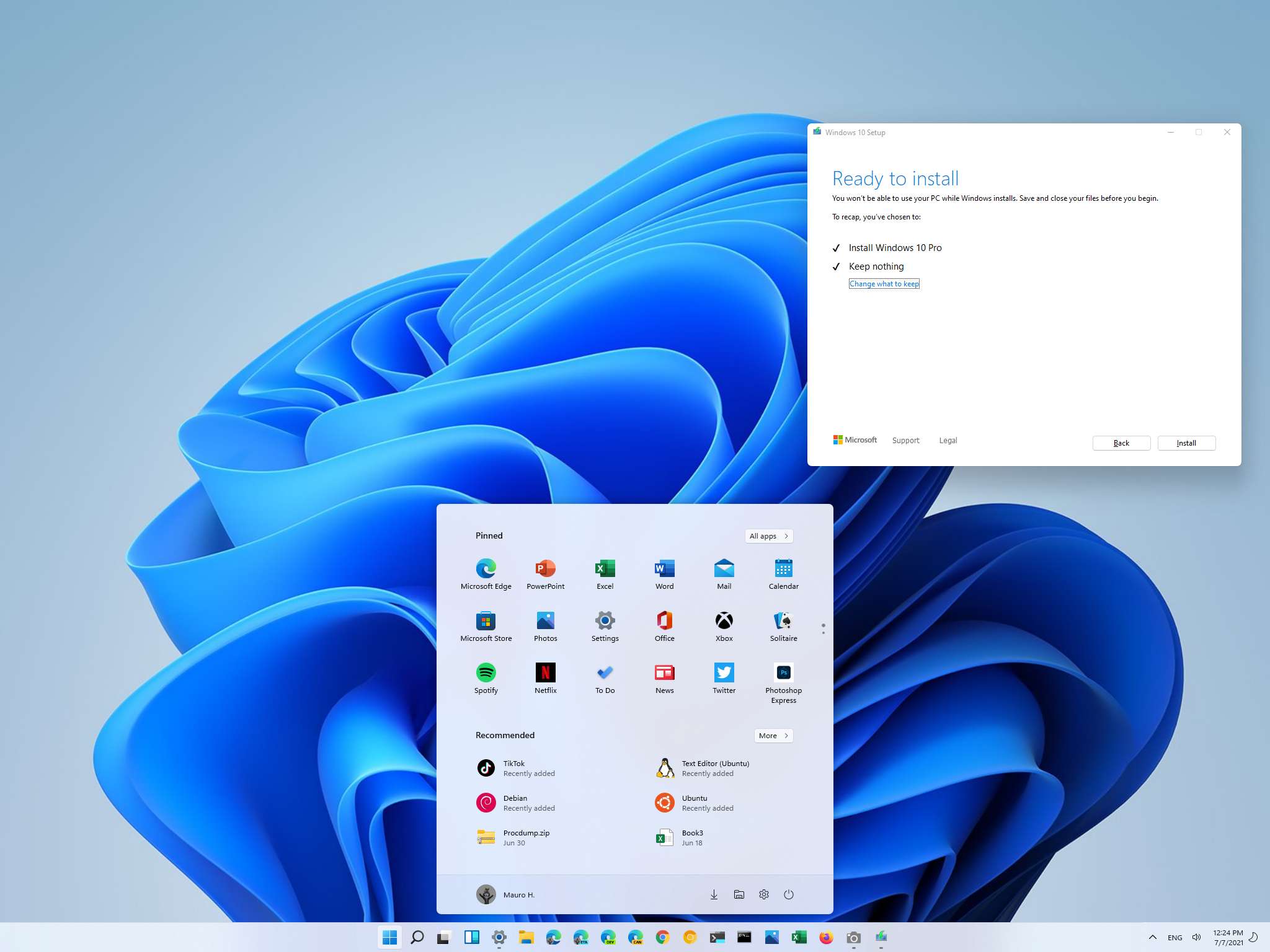







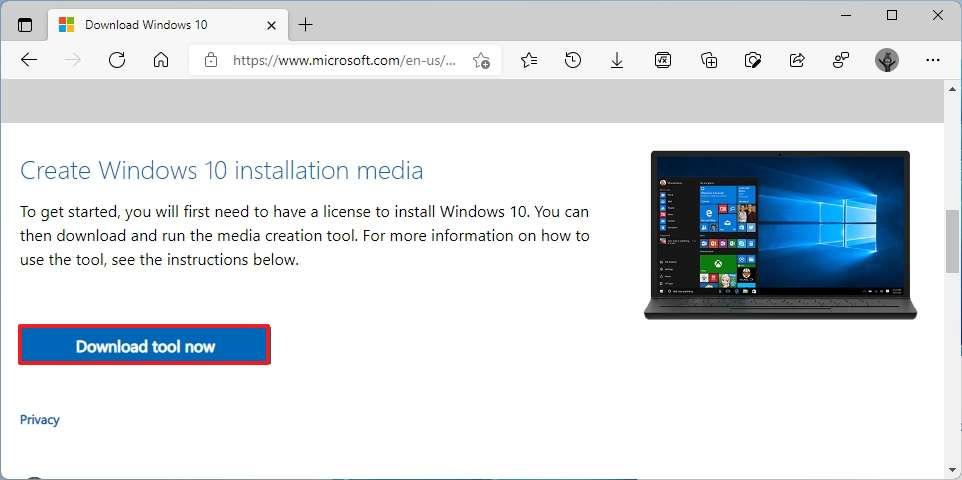
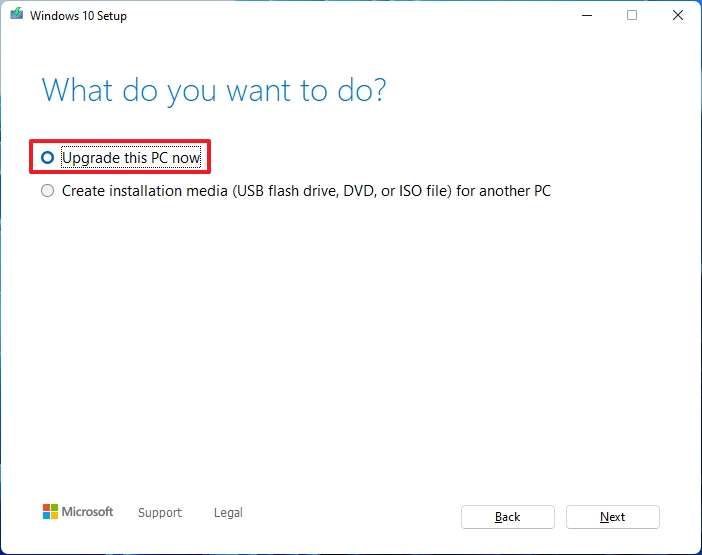
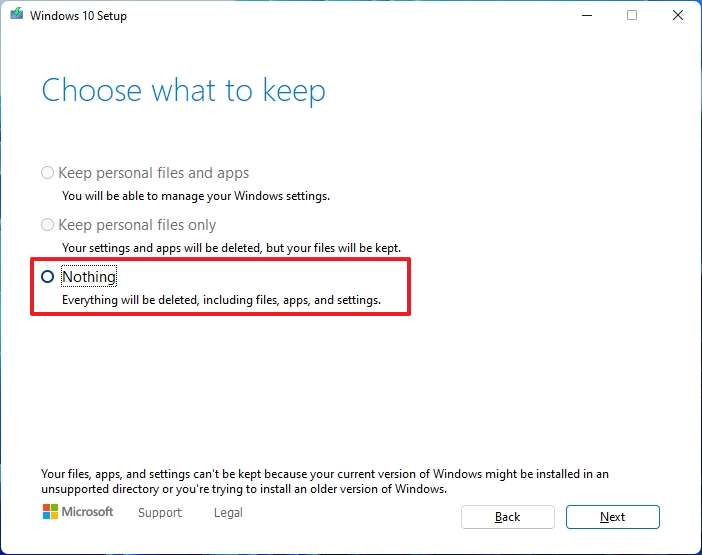
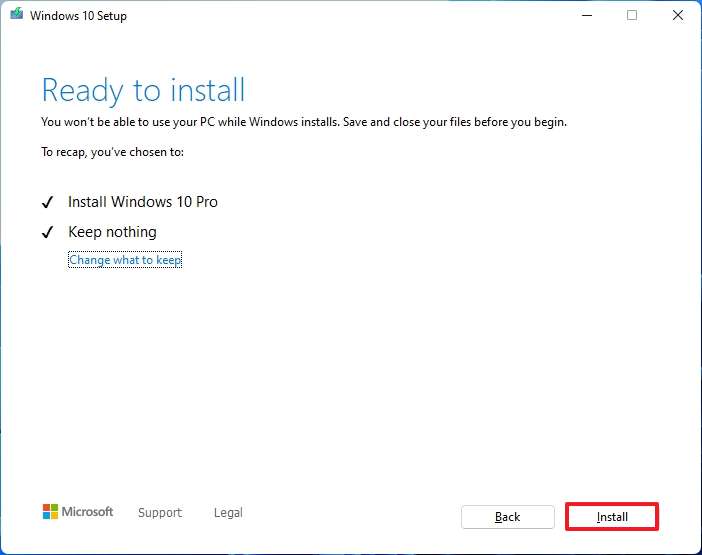
No comments: