When the Calendar app isn't syncing your events, use these tips to fix the problem quickly.
On Windows 10, the Calendar app lets you connect third-party calendar services, such as Outlook.com, Microsoft 365, Google, Yahoo, and Apple iCloud, to manage and stay on top of your events using a single experience.
Although after configuring the app, calendar events typically begin to sync automatically sometimes, and problems preventing events from showing up with the Windows 10 app will occur. However, if the calendars aren't syncing on your computer, there are a few troubleshooting steps you can use to resolve the issue.
In this Windows 10 guide, we will walk you through a series of steps to fix syncing issues with the Calendar app.
- How to enable sync for Calendar on Windows 10
- How to fix sync issues resetting Calendar account on Windows 10
- How to fix sync issues resetting Calendar app on Windows 10
How to enable sync for Calendar on Windows 10
To enable sync for the Windows 10 Calendar app, use these steps:
- Open Calendar.
- Click on the Settings (gear) button in the bottom-left corner.
-
Click on Manage accounts in the top-right corner.
- Select the account with the sync problem.
-
Click the Change mailbox sync settings option.
-
Under the "Sync options" section, turn on the Calendar toggle switch.
Quick tip: If the option was already enabled, turn it off and close the app. Then re-open the app, and turn on the sync feature again to see if it fixes the problem.
- Click the Done button.
Once you complete the steps, the Calendar events should now start showing up on Windows 10.
How to fix sync issues resetting Calendar account on Windows 10
When you manage Calendar events on multiple accounts, and the problem is in one of the accounts, you could reconfigure the account instead of the entire app.
To reconfigure your account in the Calendar app, use these steps:
- Open Calendar.
- Click on the Settings (gear) button in the bottom-left corner.
-
Click on Manage Accounts in the top-right corner.
- Select the account with the sync problem.
-
Click the Delete account from this device option.
- Click the Delete button.
- Click the Done button.
- Click on the Settings (gear) button in the bottom-left corner.
-
Click the Add account button.
- Select the account causing the sync problem.
- Click the Done button.
After you complete the steps, the Calendar app should start syncing events, emails, and contacts.
How to fix sync issues resetting Calendar app on Windows 10
If you suspect the syncing problem is happening because of the app, resetting the Calendar app may fix the issue.
To reset the Calendar app to fix sync problems on Windows 10, use these steps:
- Open Settings.
- Click on Apps.
- Click on Apps & features.
- Under the "Apps & features" section, select the Mail and Calendar app.
-
Click on Advanced options.
- Under the "Reset" section, click the Reset button.
Once you complete the steps, the Mail and Calendar apps will reset, deleting the data stored locally on the computer. After the reset, you will have to reconfigure it again.
Reinstall Mail and Calendar
Alternatively, if the issue persists, reinstalling the app from the Microsoft Store can resolve the problem.
To reinstall the Mail and Calendar apps on Windows 10, use these steps:
- Open Settings.
- Click on Apps.
- Click on Apps & features.
- Under the "Apps & features" section, select the Mail and Calendar app.
-
Click the Uninstall button.
- Click the Uninstall button again to confirm.
- Open Microsoft Store.
-
Search for Mail and Calendar and click the top result.
Quick tip: If you cannot find the app, you can use this Microsoft Store direct link to download the app on Windows 10.
-
Click the Install button.
After you complete the steps, you will have to set up the accounts again, and the calendars should start syncing automatically.
More Windows resources
For more helpful articles, coverage, and answers to common questions about Windows 10 and Windows 11, visit the following resources:
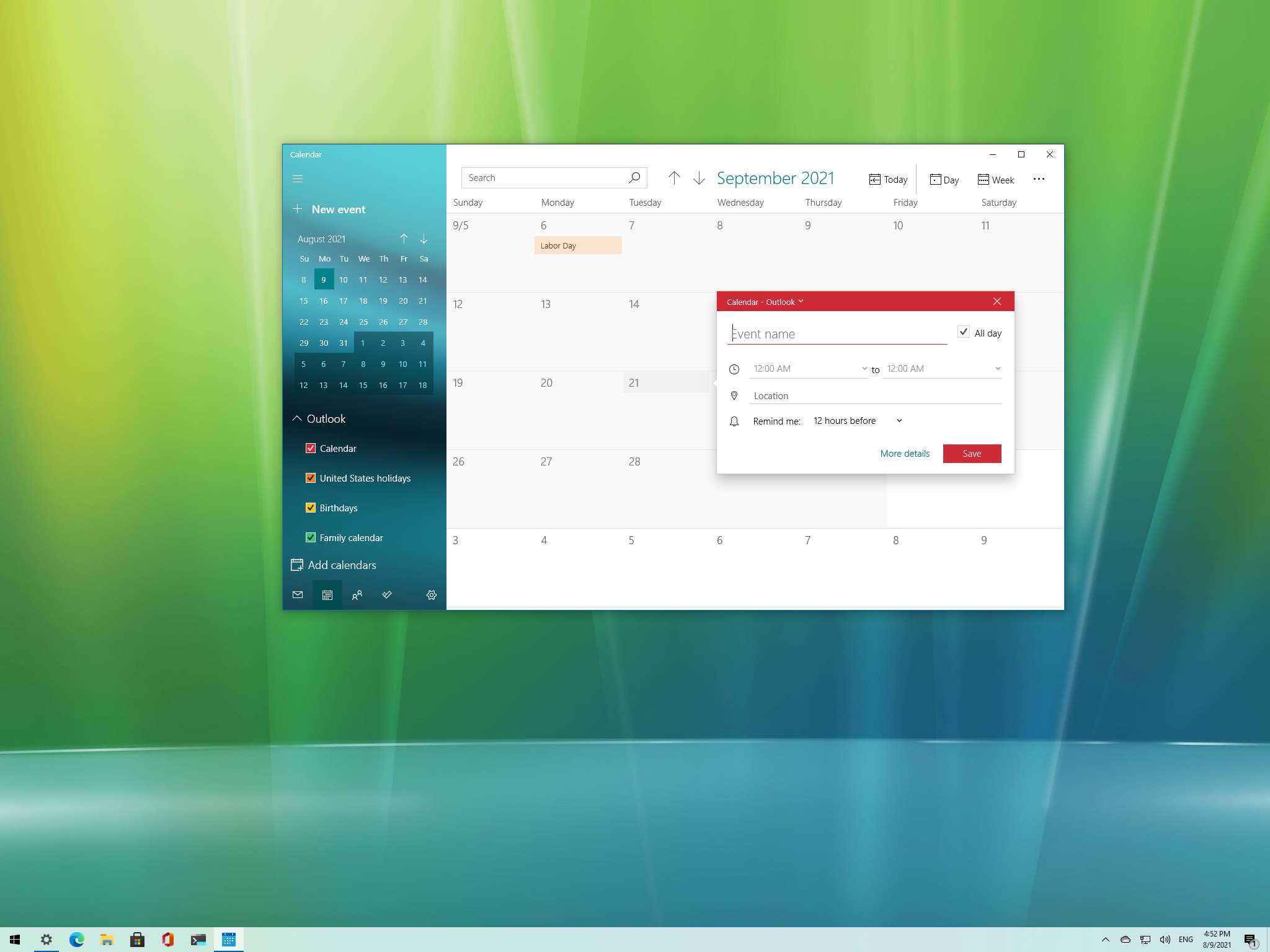








No comments: