If Windows 10 cannot detect a second monitor, use these tips to troubleshoot and resolve the most common problems.
On Windows 10, adding a second monitor is a great way to expand the visual real estate to operate multiple apps and play games on your laptop or desktop computer.
Although connecting an external display is typically a straightforward process, sometimes, Windows 10 may not detect older displays or second monitors due to outdated drivers or hardware-related problems. However, if your computer is experiencing this problem, there are several troubleshooting steps (including checking the connection and installing the correct drivers) to fix the issue quickly.
In this Windows 10 guide, we will walk you through three ways to troubleshoot and fix issues, preventing the system from automatically detecting the second monitor.
- How to fix external monitor connection issues using hardware troubleshooting
- How to fix external monitor connection issues using Settings
- How to fix external monitor connection issues using latest graphics driver*
How to fix external monitor connection issues using hardware troubleshooting
When the computer does not detect the second external monitor, it is likely a software-related problem, but it could also be an issue with the physical connection.
If the display does not appear in the Windows 10 settings, try these troubleshooting steps before changing the configuration settings:
- Confirm the monitor is connected to a power source.
- Confirm the monitor is turned on.
- Cold reboot the computer to refresh the connection.
- Use the monitor's built-in controls and make sure the correct input signal is selected.
- Check the signal cable connection between the monitor and the device's graphics card.
- Disconnect the signal cable from both ends, wait about a minute, and reconnect it firmly.
- Try a different signal cable to confirm it is not a bad cable.
- DisplayPort and HDMI come in different versions. As a result, check the manufacturer for requirement details to make sure you have the correct cable.
- Change ports if the monitor and graphics card include multiple ports.
- Connect the monitor to another device to determine the problem is not with the monitor.
- Connect another known working monitor to determine the issue is not the graphics card.
- Disconnect all peripherals (such as printers, cameras, USB devices, etc.) to confirm none of the other devices are conflicting with the monitor.
- If you have a Surface Pro 7 connected to a dock station, disconnect it, and try to connect the monitor straight to the tablet to confirm whether the problem is not the dock.
- Update the display firmware as it may help to fix bugs and compatibility issues (rarely applicable).
If the basic troubleshooting steps outlined above does not seem to fix the second monitor, you can begin the troubleshooting software process.
In the event that the problem is the monitor, or you are in the market for a new one, the HP Z27 is our top pick right now. You can find more choices in our best 4K monitor roundup.
1. ExpressVPN: The best VPN available right now
This is our top pick for anyone looking to get started with a VPN. It offers a great mix of speed, reliability, outstanding customer service, and affordability. There is a 30-day money-back guarantee, so give it a shot today.
Second monitor
HP Z27
Best monitor for most users
The HP Z27 is a 27-inch monitor excellent for creators and general-purpose tasks because of its slim design, amazing 4K picture quality, and USB-C connectivity alongside the usual DisplayPort and HDMI. The display even includes a built-in hub with USB-A 3.0 ports.
How to fix external monitor connection issues using Settings
If there are no physical problems with the connection, display, and computer, use the Settings app to force the system to detect the second monitor.
Force second display detection
To detect a second monitor manually on Windows 10, use these steps:
- Open Settings.
- Click on System.
- Click on Display.
-
Under the "Multiple displays" section, click the Detect button to connect to the monitor.
-
(Optional) Under the "Rearrange your displays" section, click the Detect button in the bottom-right corner (if applicable).
Quick note: This option is only available when connecting additional displays. If you have only one monitor, the option will not be present.
Once you complete the steps, Windows 10 should now detect the external monitor, and you can then adjust its resolution, scale, and orientation as needed using the "Display" settings.
Connect wireless external display
To connect a wireless display as a secondary screen to Windows 10, use these steps:
- Open Settings.
- Click on Devices.
- Click on Bluetooth & other devices.
- Turn on the Bluetooth toggle switch (if applicable).
-
Click the Add Bluetooth & other devices button.
-
Select the Wireless display or dock option.
- Confirm the wireless display is turned on and discoverable (refer to device manual).
- Select the display (wireless monitor, TV, or PC with Miracast support) from the list.
- Continue with the on-screen directions.
After you complete the steps, the wireless display should be detected as a new external display on the device.
How to fix external monitor connection issues using latest graphics drivers
On Windows 10, buggy, outdated, or damaged graphics drivers can block the system from properly detecting and configure a second monitor. If this is happening, the easiest way to resolve this problem is to update, reinstall, or downgrade the graphics driver to fix the connection between the external monitor and computer.
Update graphics driver
To update the graphics card driver with Windows Update, use these steps:
- Open Settings.
- Click on Update & Security.
- Click on Windows Update.
-
Click the View optional updates option.
Quick tip: If the option is not available, it means that Windows Update does not have a newer driver available for download.
- Click on Driver updates to expand the category.
-
Select the newer driver to install.
- Click the Download and install button.
Once you complete the steps, Windows Update will download and install the device driver allowing the monitor to get detected.
If Windows Update does not have a newer version of the driver, check the manufacturer support website download and install a more recent version (if available).
Reinstall graphics driver
To reinstall a damaged video driver on Windows 10, use these steps:
- Open Start.
- Search for Device Manager and click the top result to open the app.
- Double-click to expand the Display adapters branch.
-
Right-click the adapter and select the Uninstall device option.
- Clear the Delete the driver software from this device option (if applicable).
-
Click the Uninstall button.
- Restart the device.
-
Open Device Manager again.
Quick note: Windows 10 should detect the monitor again automatically. If it's not the case, use Device Manager to scan for hardware changes to force the system to reinstall the display.
-
Right-click the computer name and select the Scan for hardware changes option.
After you complete the steps, Windows 10 should reinstall the graphics driver automatically, but it's a good idea to use the steps to ensure the driver installs correctly.
Rollback graphics driver
If the device recently received an update or you upgraded the driver manually, and Windows 10 cannot detect the second monitor, you can roll back to the previous driver to resolve the issue.
To remove and reinstall an older version of a graphics driver on Windows 10, use these steps:
- Open Start.
- Search for Device Manager and click the top result to open the app.
- Double-click to expand the Display adapters branch.
-
Right-click the graphics adapter, and select the Properties option.
- Click the Driver tab.
-
Click the Roll Back Driver button.
Quick tip: If the option is not available, it is impossible to roll back the driver to a previous version using this process. However, you might still be able to use an older version if available from the device manufacturer's support website.
- Select an option to answer the question.
-
Click the Yes button.
- Restart the computer.
Once you complete the steps, Windows 10 should detect and display content on the external monitor.
Update graphics driver with manufacturer control panel
Windows 10 can download and install drivers for virtually any graphics adapter, but the versions available through Windows Update are not always the more recent. If you have to install the latest driver, NVIDIA, AMD, and Intel offer tools to quickly download and install the latest updates, helping fix issues with the external display.
Here are the download links:
If you go with the manufacturer control panel, the installation is simple. You only need to download and double-click the installer using the above links, continue with the on-screen directions to complete the setup, and then check for updates.
Alternatively, you can download the drivers directly from the manufacturer's support website using their instructions. You can use the links below:
If you do not know which graphics card and version of the driver you have on Windows 10, use these steps:
- Open Start.
- Search for System Information and click the top result to open the app.
- Double-click to expand the Components branch on the left pane.
- Select the Display category.
-
Confirm the Adapter Type and Driver Version information to determine the driver's card model and current version.
Once you complete the steps, you can use the above links to find, download, and install the correct driver.
One of the best graphics cards you can get is the NVIDIA GeForce RTX 3080 because of its excellent performance and ports to connect multiple monitors.
Multi-monitor support
NVIDIA GeForce RTX 3080
The RTX 3080 offers multi-monitor support
If you must replace your graphics card, the RTX 3080 is a great option. It's not only because of its excellent performance for gaming and workloads, but it also includes multiple DisplayPort and HDMI ports perfect for multi-monitor setups.
Finally, consider that device manufacturers (such as Dell, HP, Razer, Acer, and Microsoft) usually modify the original drivers to optimize them for their devices. This means if you have a branded computer (also known as an Original Equipment Manufacturer (OEM) computer), you should always consider using the graphics driver available through the manufacturer before trying those available through the video card company to minimize the chances of running into other issues.
More Windows 10 resources
For more helpful articles, coverage, and answers to common questions about Windows 10, visit the following resources:







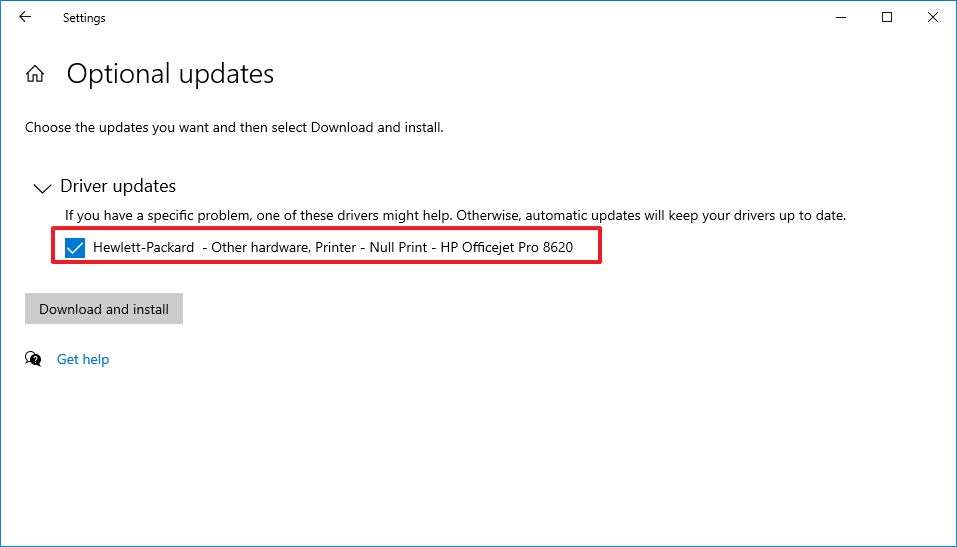


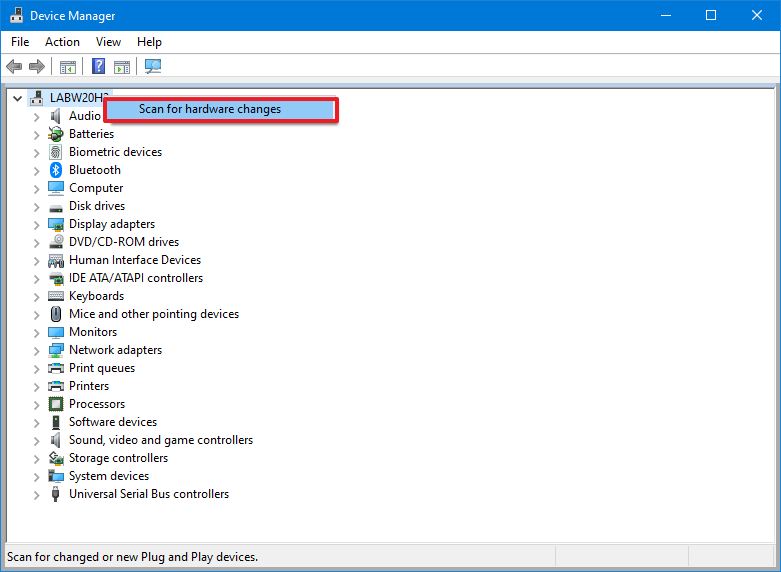

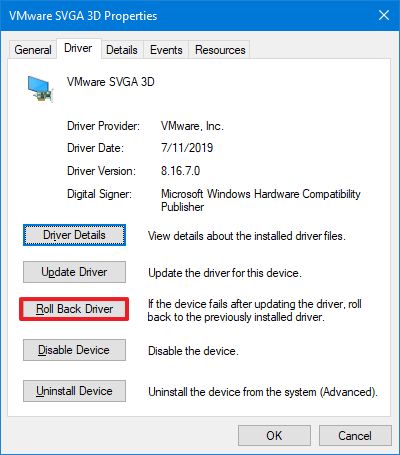
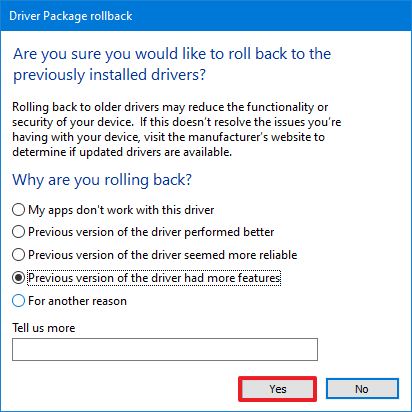


No comments: